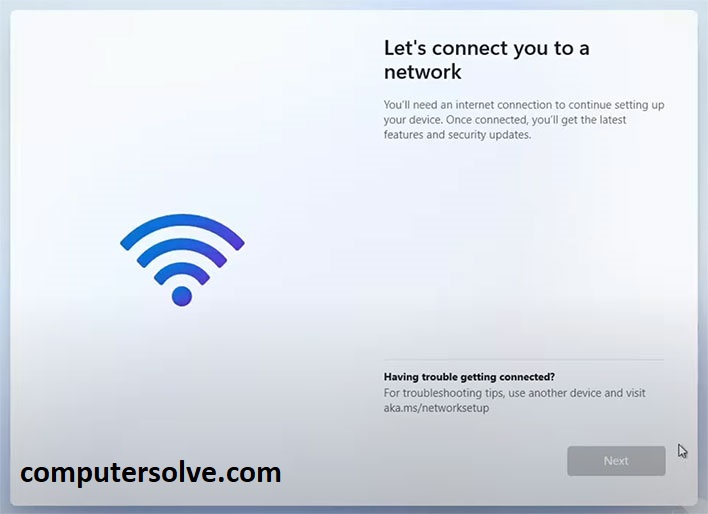Looking to connect your Windows 11 PC with Wi-Fi, you will get a complete solution at www.aka.ms/networksetup with troubleshooting steps. Although detail has been specified by Microsoft you may also follow steps provided below.
Quick Steps to connect Windows 11PC with Network
- Restart your Wi-Fi router.
- Wi-Fi Router should be on broadcast Mode with SSID Name
- Physical Wi‑Fi switch on your laptop or PC should be turned on.
- Enter Correct Wi-Fi Password.
- Your Laptop or PC driver should have compatible with 2.4GHz network or 5GHz Network.
- Click on “Connect” Button to access Wi-Fi.
Connect Windows 11 PC to Wi-Fi Network for internet Access
- At right side corner select Network, sound and Battery button.
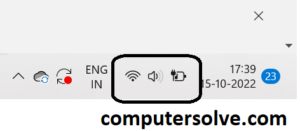
- Click on the Wi-Fi Button
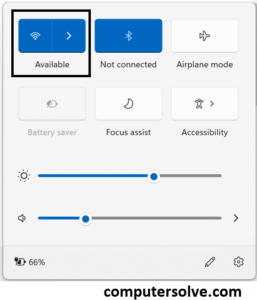
- Select the Network available, Enter Network Password
- Select Next to Connect.
Note : Steps to Connect Wi-Fi Network with Windows 10 is same, the Wi-Fi button looks different
Connect Wi-Fi when setup Windows 11 PC
While you are setting up your Windows 11 PC it should be connected with internet to access all security updates and settings. If you face issue to connect to Wi-Fi Network either go to www.aka.ms/networksetup to know information provided by Microsoft document or follow below steps to connect Wi-Fi network with Home router.
Make your Wi-Fi router Ready
- Restart your Wi-Fi router
- Remove power cable for the Wi-Fi router.
- Remove power cable from modem and the power outlet.
- Wait for few seconds and plugin modem to power outlet again.
- Plugin router to power socket
- Set Wi-Fi router to broadcast and ensure it display the network name (SSID)
Enable Wi-Fi connection on your Laptop or PC
- Turn on physical Wi-Fi switch on your laptop.
- Put your laptop near router.
- Select the Correct Network and Enter correct Wi-Fi Password.
- Choose frequency 2.5Gz or 5GHz
- Connect using either ethernet or mobile network
- Reinstall network adapter driver.
- To do so, download network adaptor driver on other device via connecting it on different internet connection.
- Thereafter Transfer downloaded file .ini in USB drive. Copy or move on the laptop which you want to connect to Wi-Fi network.
- Press Shit+f10 to open command prompt. Type diskpart and Press Enter and then Yes
- Type list volume and Press Enter
- Open command prompt again and type pnputil /add-driver d:\ *.inf. You can replace d:\ with the USB letter
- Finally Driver will be updated after completion of command
Related Post :