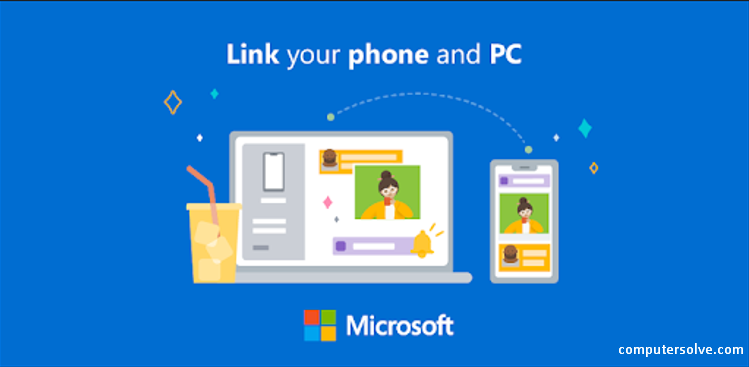Many people spend their day switching between computers and smartphones for field emails, calls and other work. The Phone Link app (formerly called ‘Your Phone’) helps you to access your phone via your PC so you don’t have to take your phone out of your pocket.
As a result of a partnership between Microsoft and Samsung, the Phone Link app allow you to connect your smartphone to Windows. You can make text messages and calls, check your notifications and access your Android files via your PC. While sitting at your system(PC), you do not have to keep pulling your phone out to see what is happening. Although it works best for Samsung devices (i.e. Samsung Galaxy or Samsung Duo), it also works for other Android phones – with its limited features.
Connect PC and mobile phone (Samsung)
- Your smartphone and laptop must be on the same Wi-Fi network.
- Then go to “Advanced Features” and click on the “Link to Windows” option.
- Sign in with Microsoft account. If it is not available, please register to proceed.
- Now, in the Android settings, click on the option “Add a computer”.
- Then open the site.
www.aka.ms/addComputer
- In your PC browser and choose “Your Smartphone” as an app and sign in with the same Microsoft Account as on your Samsung/Android phone.
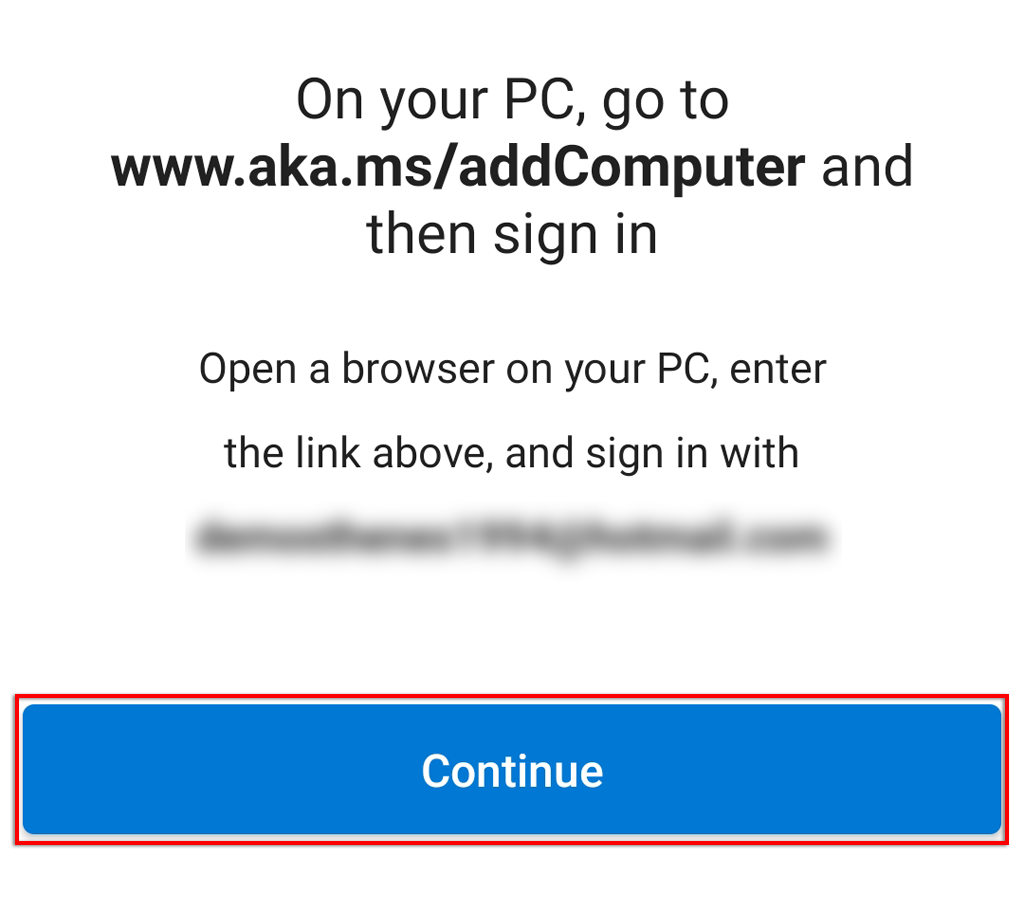
- Click Next on your smartphone and, if it’s prompted, enter the PIN code displayed on your computer into your mobile phone or scan the QR code, if displayed.
- As you’ll see the smartphone and PC are then linked to each other. You need to tap Done or click Let’s Go on a computer. Your mobile phone will now be displayed in the PC app.
How to Connect Phone Link to Your PC?
For the Phone Link app to work properly, you need to have it installed on your PC. It comes pre-installed on Windows 10 and 11 and can also be downloaded via the Microsoft Store.
For proceeding, you need to have the Phone Link Companion app installed on your Android device. Some Samsung devices come with this pre-installed, otherwise, you can find it on the Google Play Store.
To set up Phone Link:
- First of all, Open the app on your phone. You can find it by searching for Link to Windows. If you don’t have the app, install it from the Google Play Store. In the app, select Add computer.
- Then the app will give you the link www.aka.ms/addcomputer. Load this on your PC’s web browser as per your preference. A pop-up will appear asking you to choose an application. Then press Choose Application.
- Choose Phone Link and press Open Link.
- This will open the Phone Link Windows app. Next, Press Continue to move forward with the wizard.
- The Windows app will load a PIN code after that. On your phone, tap Continue.
- On your phone, type the PIN code as you’ll see on the screen and tap Done.
- After the above step, your PC should now finalize the connection. Tap Done on your phone and select Continue on your PC to finalize the pairing.
- On your PC, choose Get started and then Skip to enter the app. Some further information will pop up that you can read or skip.
- Next, your phone should now be connected to PC.
NOTE: You can connect to your PC via mobile data or wi-fi. To allow access via mobile data, open Settings > Advanced features > Link to Windows, then toggle on Use mobile data.