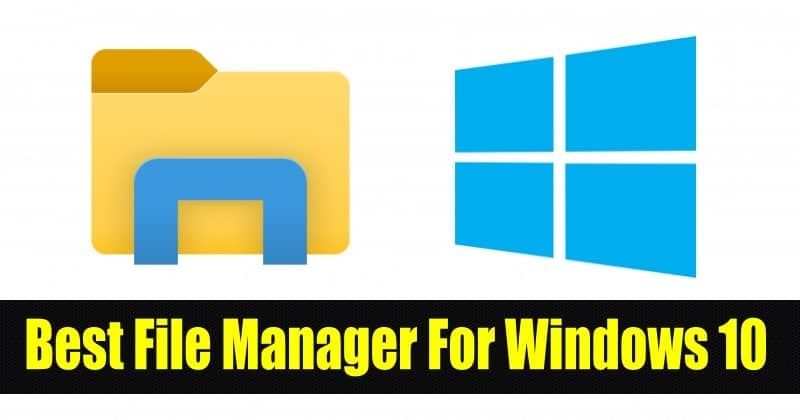Almost six years have passed since the launch of Windows 10. Microsoft has now announced its new Windows 11 operating system. During these years, Microsoft has made great efforts to develop Windows 10. Many new features have been introduced. on Microsoft’s Windows 10/11 and also removed some tools. In addition to these features, the most anticipated card features have not yet been introduced in Windows 10.
Windows 10/11 has its own File Manager known as File Explorer. Provides a quick and easy way to change file properties. It is designed to simplify Windows file management tasks, but what about tabs, a two-panel interface, a batch file renaming tool, and other advanced features?
Editing, copying, pasting, moving and renaming is not enough, as we say, file management is fast. Most Windows users start looking for a third-party tool when they need advanced features. Many Windows 10 users are dissatisfied with the standard behavior of File Explorer and want to install a third-party tool to get some advanced features so they can perform their tasks quickly.
If you are also looking for a good alternative to File Explorer with some extra features, this article on computer solve can help. This post will share some free file explorer alternatives that can help you easily manage files / folders in Windows 11/10/8/7.
Explorer++
Explorer++ provides a browser-like environment for your files and folders. Like the way the browser works, it opens folders on tabs that you can manage individually. You can close or open the tab using keyboard shortcuts such as Ctrl + W or Ctrl + T.
You can easily move files and folders between tabs, as well as duplicate tabs or close multiple tabs. The application also works seamlessly with other applications (including Windows File Explorer) and moves data using the drag-and-drop feature.
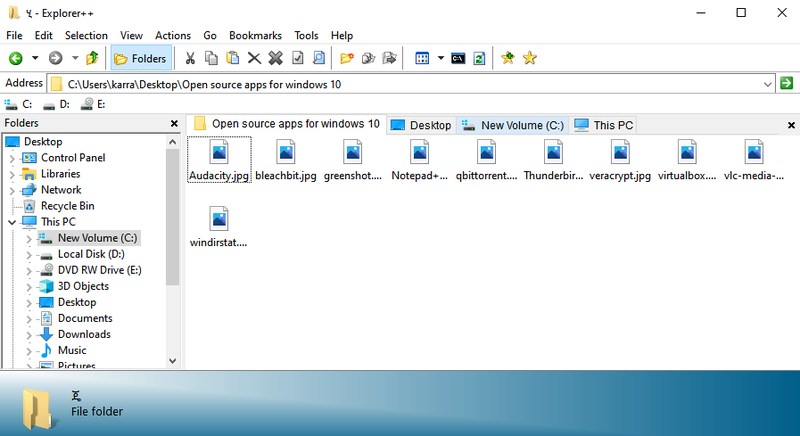
In addition to browsing tabs, it also has page features such as split / merge files, bookmark folders, advanced search, and a more functional preview bar. Best of all, it’s a portable application so you can take it wherever you want and use it without installation.
If you are interested in using Explorer ++, we recommend reading the documentation, as it contains detailed information on how to use the individual functions.
Total Commander
Advanced File Manager for Windows 10. Total Commander may not have the most amazing interface, but with its advanced features and two file windows, file management is a breeze. The main interface consists of two windows where you can open two folders and seamlessly exchange and manage files between them.
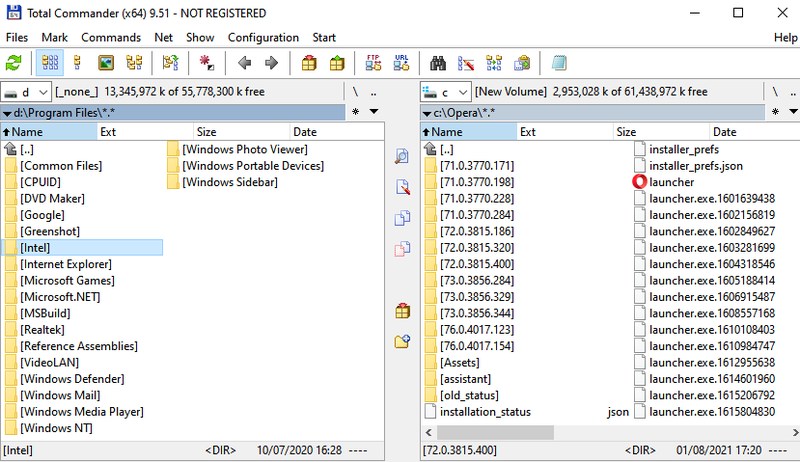
To easily move between directories, you can change the view of each window and even add side panels to each. There’s also an intriguing feature that allows you to view all of the files in a directory in a single window, which can be useful when managing a specific sort of file.
A batch rename tool, advanced search, file comparison tool, archive tool, built-in FTP client, favourites, duplicate file finder, and many other capabilities are included. You can try out this file organiser for a month for free, after which you’ll have to upgrade to the commercial version.
Directory Opus
If you want to completely replace Windows File Explorer, Directory Opus is the perfect file manager. It integrates perfectly with Windows, and when you open File Explorer as a folder, Directory Opus opens. You can also open the program from the context menu.
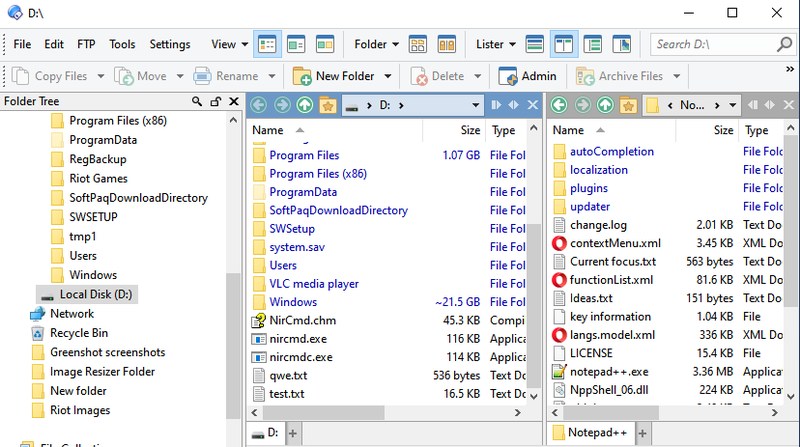
This file manager also has a two-window interface where you can open two folders at once and easily browse and manage data. The interface is much more intuitive with many buttons that make your job easier. For example, you can hide / hide files with a single click, search directly in a window, archive files even if they are in different folders, and gain administration permissions in one.
You can use it for free with a 60-day fully functional trial period. Then you need to upgrade to Light or Pro.
TagSpaces
TagSpaces takes a unique approach to productivity by allowing you to organise your files and folders by adding tags and colours. It may not make moving and editing files any easier, but you may use tags and colours to group comparable files and folders.
If you’re working on numerous files, for example, you may use the “todo” and “done” tags to keep track of which ones are finished and which are still in the queue. It contains a built-in file viewer that opens most files in a side panel as soon as you click on them, in addition to tag management.
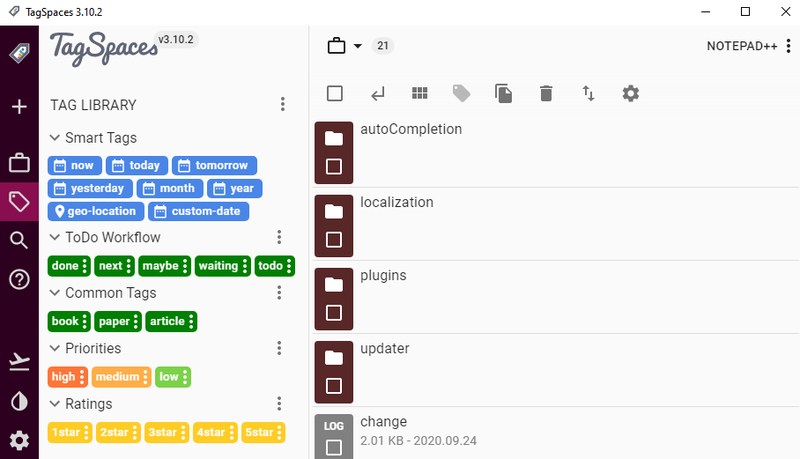
The lite version is completely free and offers this tagging feature. You can get the Pro version with advanced features such as adding description, checking file changes, adding geotags, advanced search and more.
XYplorer
If you want both tabbed browsing and dual window view, then XYplorer got you covered. It lists folders in two vertical windows in which you can further open tabs to add more folders; just like a browser. There is also a directory panel on the right side to quickly access folders inside the windows and tabs.
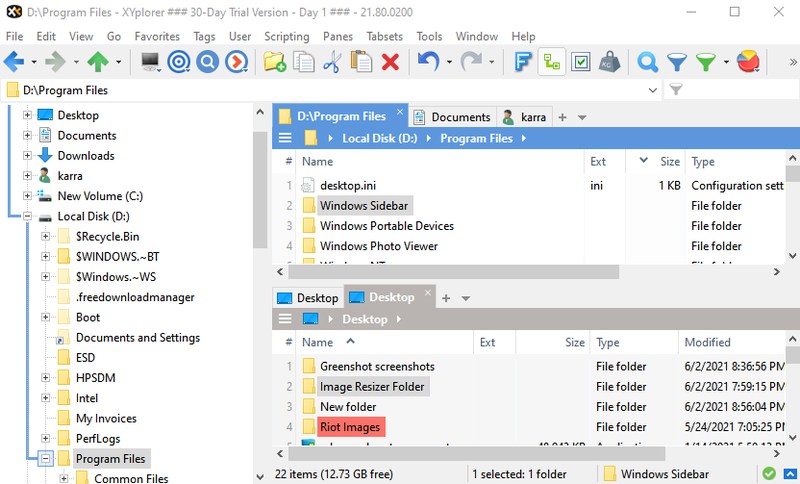
The top of the screen features large buttons for doing fundamental activities rapidly, and the context menu has a number of additional choices such as file comparison, copy path, and a sophisticated paste function. It, like other programmes, offers a 30-day free trial period after which you must upgrade to the paid version in order to continue using it.
xplorer²
Xplorer² is another great option that is simple but practical. It shares the same interface with two windows, but offers much better customization than most others and some interesting side features. A notable feature is the ability to open another panel directly in the window to move subfolders without losing access to the root folder.
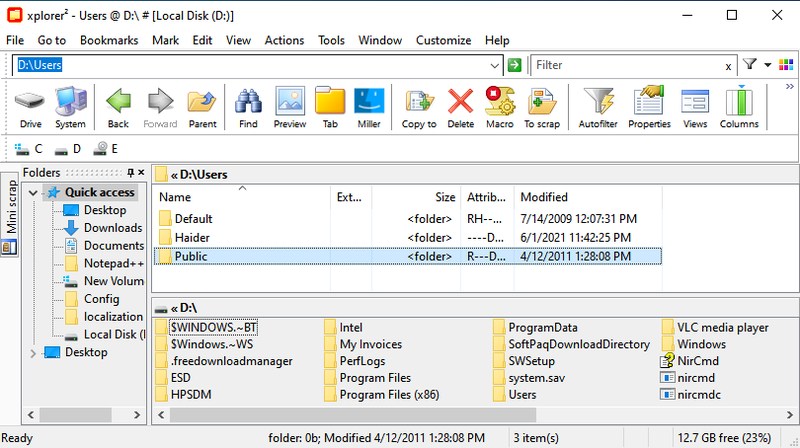
You can also quickly adjust the window’s size and, if desired, its position to horizontal. Its built-in macro function, which allows you to develop custom macros to automate repetitive operations, makes me think you’ll prefer it over others. Simply turn on the macro and perform a task, and the tool will automatically repeat it.
The software comes with a free trial period of 21 days, after which you can subscribe to the paid version to continue using it.
Clover
It’s actually an extension for Windows File Explorer that adds more features than a file manager with its own interface. Once you install Clover, File Explorer launches with a browser-like tab function. You can open File Explorer on multiple tabs and manage folders.
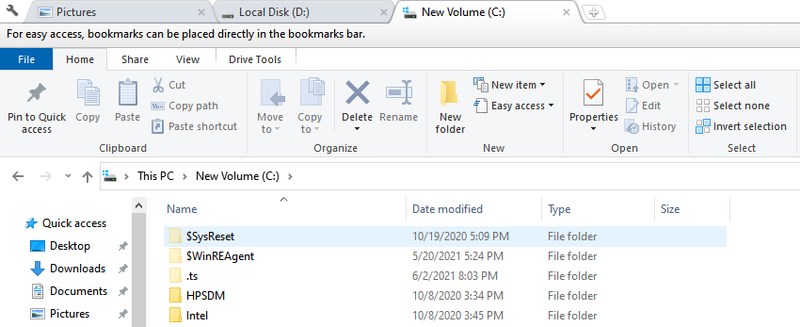
If you prefer Windows File Explorer but require the tabs feature found in third-party file managers, this is the application for you. It gives you the same File Explorer experience as before, but with the addition of tabs.
Apart from tabs, it also makes bookmarking folders faster and provides additional keyboard shortcuts for tab-related operations. In addition, the software is absolutely free to use.
FileVoyager
FileVoyager is another file manager that provides two-window functions along with tabs that make it easier to manage and move data. However, unlike others on this list, use is completely free. In addition, its dual-window component also comes with some extra features.
The 3D panel at the top of the windows, which displays icons and folders with 3D effects, is more prominent. It may not be very useful, but it does display folders with content to make navigation easier. There is a preview tab directly in the windows, which shows the full view of the files in the FileVoyager.
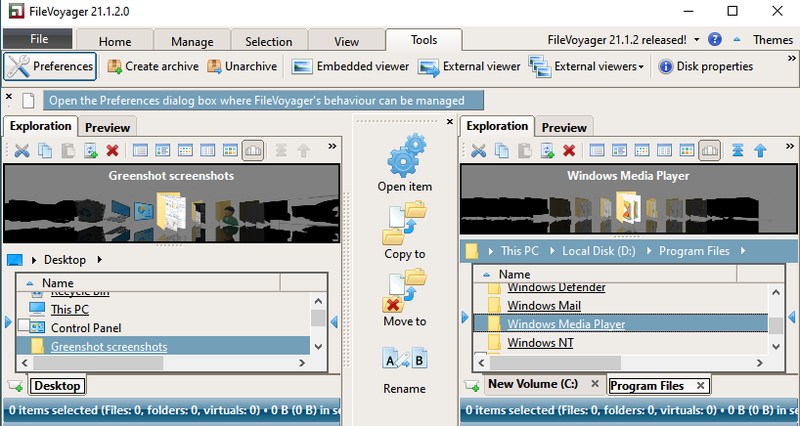
The tabs are opened at the bottom of the windows, and instead of launching a new This PC window, the new tab replicates the previous tab.
It has a comparison tool and an archive builder, but it misses the majority of the other features featured in the other programmes on this list. If dual-window and tabs are the only things you need, it’s the best free app for the job.
Final Thoughts
XYplorer, in my opinion, is the best all-around file manager, as it provides both tabbed browsing and dual-window viewing, as well as all of the sophisticated functions required for day-to-day file management. If you prefer a completely free file manager for Windows 10, FileVoyager is the way to go.
Also Read –