Right click not working on mouse? Don’t worry – it’s often not hard to fix at all…
You may face a problem in Windows 10 when the right click does not work (or the context menu does not appear). Some users report that the right-click button has stopped working, making the option to click right to display more properties unavailable.
This is odd because the left click and the navigation zone operate perfectly. There hasn’t been a strong explanation for why this mistake is occurring until now. However, there are some practical workarounds that may be of assistance.
There are various manifestations of this issue. Here are the most common ones:
- Right-click does not work in Windows 7, 8.1, and Windows 10 – Although this troubleshooting guide is intended for troubleshooting right-click problems in Windows 10, it is worth noting that this issue also affects all other versions of the Windows operating system. As a result, you may be able to use the above solutions in other versions of Windows.
- Right-clicking does not work in custom Excel-Review reports; right-click errors appear to be more common in Excel than in other Office programs. Of course, if right-click is not available in Excel, it creates a number of function limitations in the tables.
- Right-clicking won’t work in Chrome, Firefox, Edge, Opera, and more – If right-clicking fails your browser, check for updates and install the latest available browser. If this does not resolve the issue, follow the troubleshooting steps below.
- Right-clicking doesn’t work on laptops, desktops, tablets – As you can see, this issue affects all types of devices, although it always seems to occur on laptops.
To fix the issues listed above, as well as other right-click mouse problems, follow the instructions below.
Quick Fixes to “Right Click Not Working” Error
Quick fix for “Right-click does not work” error.
Try these simple tips below first.
Fix 1. Try Restarting your Computer or Laptop
The first thing you need to do is restart computer or laptop and your problem can be solved.
Fix 2. Use your Antivirus Program to Detect the Virus
Sometimes a virus is an important factor, so you need to check it.
Read – Is there any free virus protection software
What are the top 10 free antivirus
Fix 3. Delete junk mail and repair the registry
I would highly recommend you clean up junk files and corrupted registries. It is fully compatible with Windows 10/8/7 and others. Download this free software and start cleaning up junk files today.
How to Clean out your Computer System?
Update the Mouse Driver
- Press the Cortana button on the taskbar and enter Device Manager in the search box.
- Select to open the Device Manager shown below.
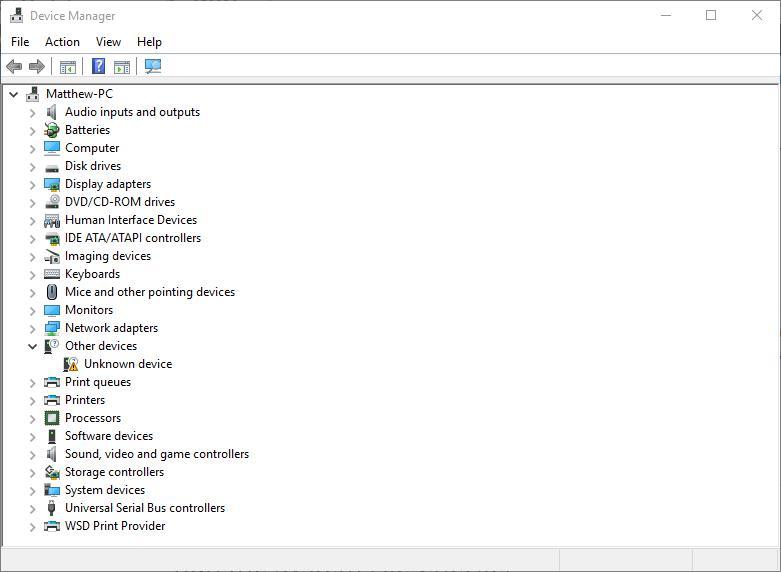
- Click on the mouse and other pointers to expand the peripherals.
- Left-click (the device may have a yellow exclamation point) to open the Properties window and click the Driver tab.
- Click Update Driver to open the window shown below.
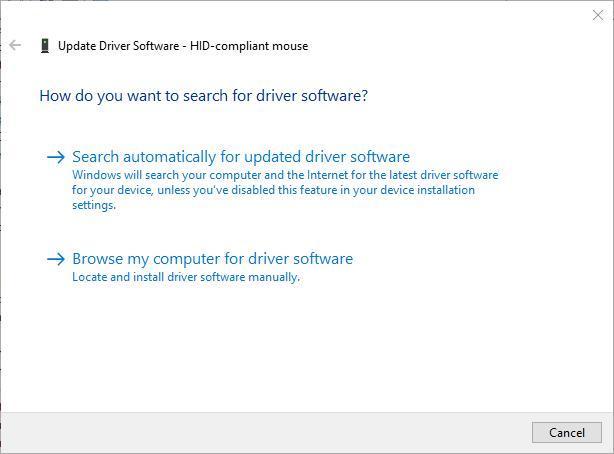
- Select the Search automatically for updated driver software option from there.
It’s also a good idea to check for mouse driver upgrades. If the mouse’s driver isn’t up to current, updating it may solve the problem.
Check the Mouse
- Click the Cortana button on the Windows taskbar and enter “hardware and devices” in the search box.
- Select Find and fix device issues to open the window below.

- To scan, press the Next button.
- The troubleshooter will present you with a list of any discovered hardware and device issues, from which you can choose which devices to repair.
- If your mouse is listed, choose it and press the Next button.
The first thing you should do is make sure your mouse isn’t broken. The best method to do this is to test the mouse’s right-click functionality on another laptop or desktop.
Replace the batteries in your wireless mouse if it isn’t working properly.
Switch off Tablet Mode
The right-click button doesn’t always work in Tablet Mode, so switching it off if it happens to be enabled might do the trick.
The quick way to toggle Tablet Mode on/off is to press the Win key + A, which will open the Action Center sidebar shown below. That includes a Tablet mode button that you can press to toggle Tablet Mode on/off.
Press that button to switch Tablet Mode off.

Restart Windows (File) Explorer
- If it’s the case that right-click context menus aren’t opening specifically in File Explorer, restarting Explorer with the Task Manager might do the trick.
- Open Task Manager by pressing the Ctrl + Alt + Del hotkey and select Task Manager.
- Click the Processes tab in Task Manager.
- Windows Explorer is listed under Windows processes.
- Select Windows Explorer and press its Restart button.
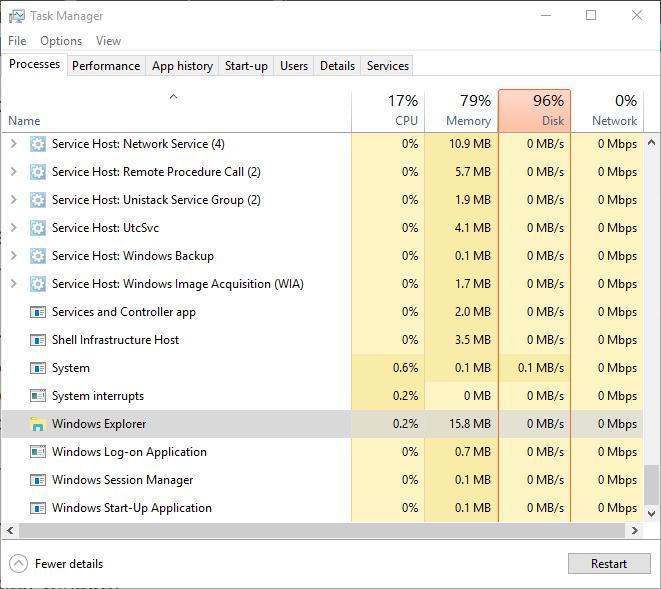
Deployment Image & Servicing Management
Deployment Image & Service Management (DISM) is a Windows utility that helps us fix errors caused by Windows corruption. Sometimes this problem occurs when you right-click due to corruption and incorrect configuration on our computer.
If so, we need to run DISM to check and fix the error:
- On your keyboard, press the Windows logo key and type cmd. Then right click on Command Prompt and click Run as administrator.
- Type the following command and press Enter:
DISM.exe /Online /Cleanup-image /Restorehealth
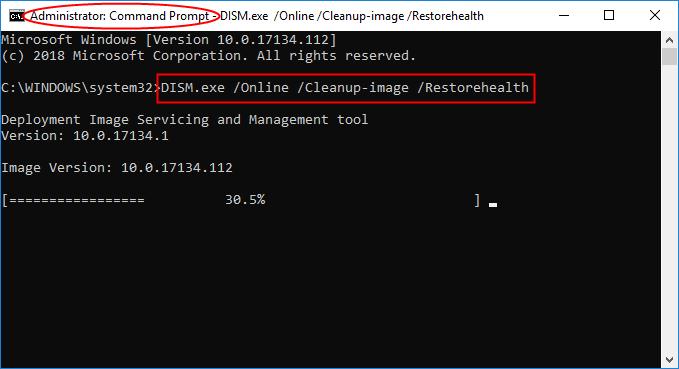
Wait a while for the whole process to finish.
- Type sfc /scannow and press Enter.
- Restart your computer and check if the mouse right click works properly. If yes, then congrats!
Adjust Touchpad Delay Time or Yisable the Youchpad
- Press Win+I hotkeys on your computer.
- This will bring System Settings; from there click on Devices.
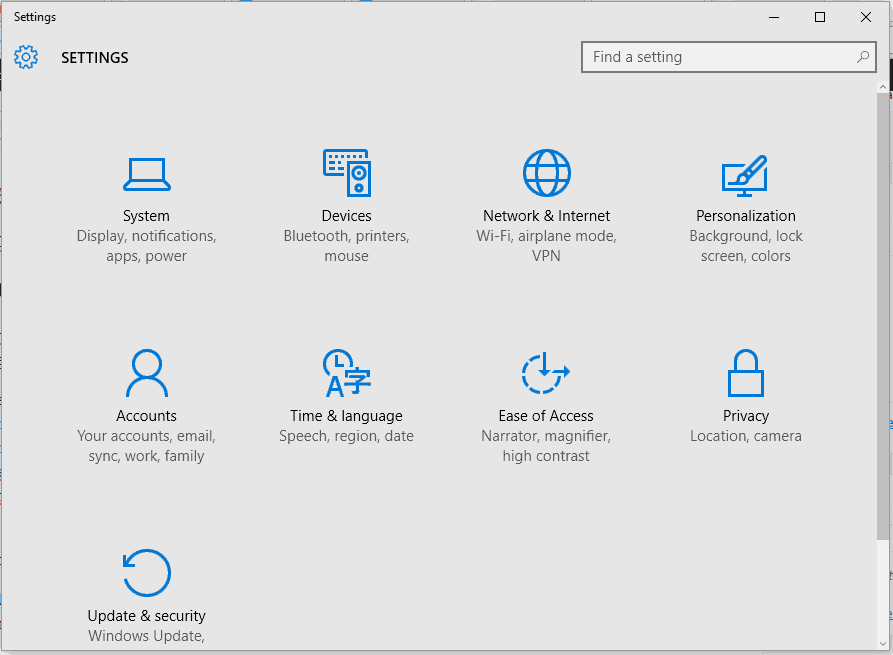
- Next, select Mouse & touchpad tab.
- Pick Touchpad from the next window.
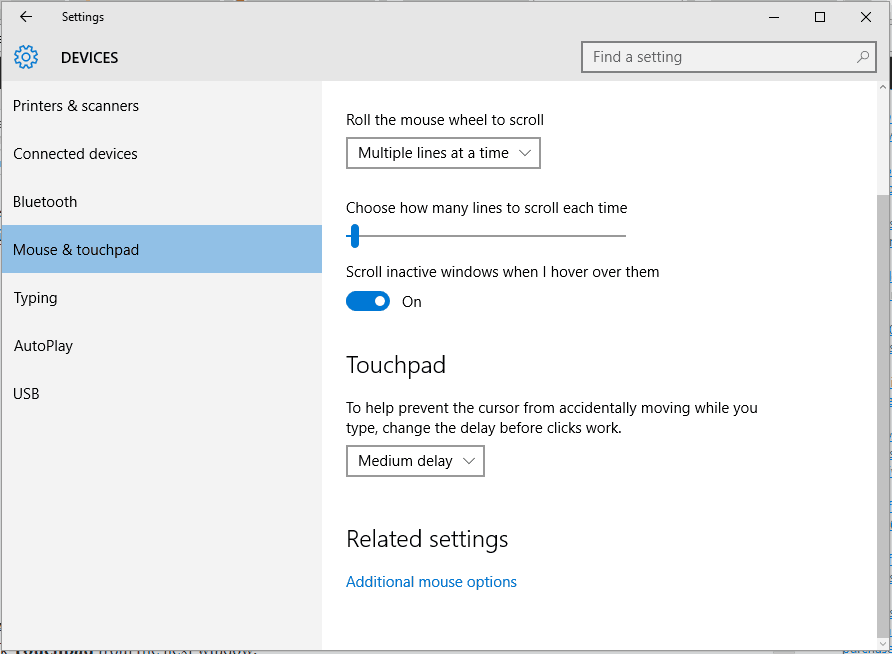
- Change the delay time by using the dropdown menu.
- Set the delay to different values and test your mouse; if the random jump disappears it means you just found the right fix for your problem.
- Disable touchpad
Now, if you don’t want to resort to radical and complex solutions such as using a restore point, continue the troubleshooting process with the workarounds listed below.
In some situations, using both mouse and touchpad might create conflicts between these two hardware components. These issues could also randomly disable the right-click function on your mouse.
For more info on how to disable the touchpad when an external mouse is connected, check out this simple guide.
If the issue persists after having changed the touchpad delay time, try disabling the touchpad completely.
- Go to Start > type ‘mouse settings’ > hit Enter to select the first result
- Select the Touchpad tab > click Stop device or Disble (depending on your Windows version)

- Your touchpad is now disabled > try using the mouse right-click feature is now fully functional.
Hopefully you have successfully resolved the mouse right click not working problem by now. If you have any ideas, suggestions or questions, please leave us a comment below. Thanks for reading!
Related Blog –
