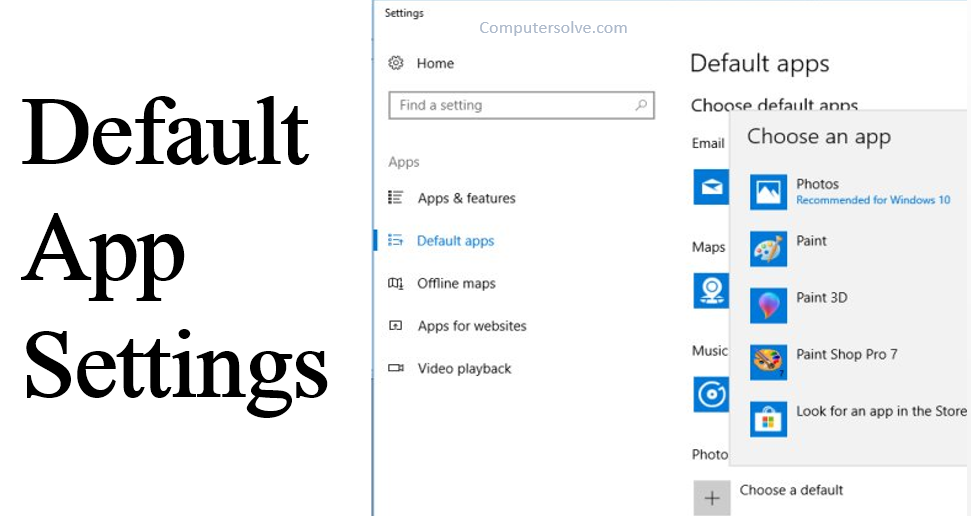The Default Apps settings is not exclusively new to Windows, much like many of the other Control Panel staples of previous versions. It is possible to replace a default app with a third-party app, a default app is the one you’d like your operating system to use to open certain files or links. Impact your ability to receive future credit, and can lead to the seizure of personal property.
How to Default App Settings ?
Windows 10:
- Open File Explorer and right-click on the file you wish to open.
- Click the name of the app and then Choose another app.
- You can also opt to search the Microsoft Store to find and install another app capable of opening the file.
- Select the application and click OK.
- Any file of the same type or extension will now open with your chosen app.
- You can also set a default app via Settings > Apps > Default Apps.
- You’ll see Mail, Maps, Music player, Photo viewer, Video player, and Web browser.
- Click one and select a new default app.
- Wait for seconds and now the apps are set as default.
Windows 8:
- Select Start > Settings > Apps > Default apps.
- To change the default app, set a default for a file type or link type.
- In the search bar, enter the file type or link type you wan.
- Select an app to see what file types or link types it can open.
Windows 7:
- Open Windows Explorer and move to the Open with command.
- Click the option to Choose default program.
- Select the app you want to use as the new default.
- Make sure to check the box to Always use the selected program to open this kind of file.
- Click OK.
Choose Default Apps by Protocol :
- Click the Choose default apps by protocol link at the bottom of the Default apps menu.
- Select the app you wish to control and click the Manage button.
- Choose the protocol you wish to assign to that app.