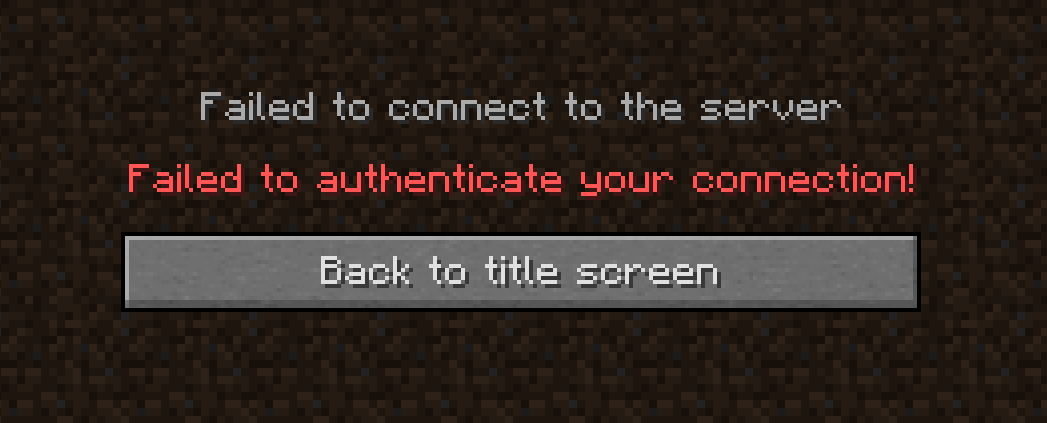Minecraft offers online servers that allow players to play the game in large groups and across detailed maps. The “Failed to Authenticate Your connection” error occurs when trying to connect to the Minecraft server. This error message prevents the player from being able to connect to the server and it indicates a bug with the Minecraft server.
Causes of “Failed to Authenticate Your Connection”
Methods to Solve the “Failed to Authenticate Your Connection” Error
Method-1: Try to Power Cycle the Internet Router
- Unplug the internet router from the wall socket.
- Press and hold the power button on the back of the router for at least 15 seconds.
- Now, plug the router back in and press the power button to turn it on.
- Wait for the internet access to be granted and check if the error is resolved.
Method-2: Try to Restart Launcher
- Press ‘Windows + X‘ key and click on the ‘Task Manager‘ option from the list.
- Click on the ‘Processes‘ tab and search for anything with ‘Minecraft‘ in its name.
- Once found, tap on the process and choose the ‘End Task’ option from the context-menu to close it completely.
- Once closed, wait for some time and restart the launcher.
- Now, start Minecraft, try to connect to the server, and check if the error is resolved.
Method-3: Use Direct Connect Feature
- Open the Minecraft launcher and get into the server list screen.
- Tap on the ‘Direct Connect‘ option on the bottom of the screen.
- In the direct connect feature, type “stuck.hypixel.net” and tap on ‘Connect‘.
- Wait for the connection to be established and check that the game is connected.
- You can either reinstall the game or wait for the glitch to go away and use the direct connect feature until it does and check if the error is resolved.
Method-4: Sign out and Sign-in again to the Minecraft Launcher
- Close Game in the Minecraft Launcher and close the launcher.
- Now, open the Minecraft launcher and tap on the user’s name located at top right of the window.
- Click on ‘Log-out’ and then close the launcher.
- Now, open the Minecraft launcher again and log in using your credentials to check if the error is resolved.
Method-5: Rejoin the Hypixel Server
- Quite game and close the Minecraft launcher.
- Now open the Launcher and choose ‘Single Player.’
- Then play the single-player world for 2 to 3 minutes and then exit the world.
- Now, choose ‘Multiplayer‘ and tap on ‘Add Server‘.
- Then type “mc.hypixel.net” and tap on ‘Done‘.
Method-6: Uninstall the MCLeaks App and Edit the Hosts File
- First, uninstall the MCLeaks app in Apps & Features and then perform a thorough system scan with antivirus/antimalware products.
- Open the Start menu, type ‘Notepad‘, and right-click Notepad. Then click ‘Run as Administrator.
- Then expand File and tap on Open.
- Now go to the ‘\Windows\System32\drivers\etc‘ path.
- Then change the document type to All Files and double-click on the Hosts file.
- Now click on the Edit menu and then choose Find.
- Then search for Mojang and remove all the entries pointing to it.
- Now save your changes.
Hope you have got your problem’s solution! Thanks for reading this article. If you are Unable to Connect to World Minecraft. Click here.