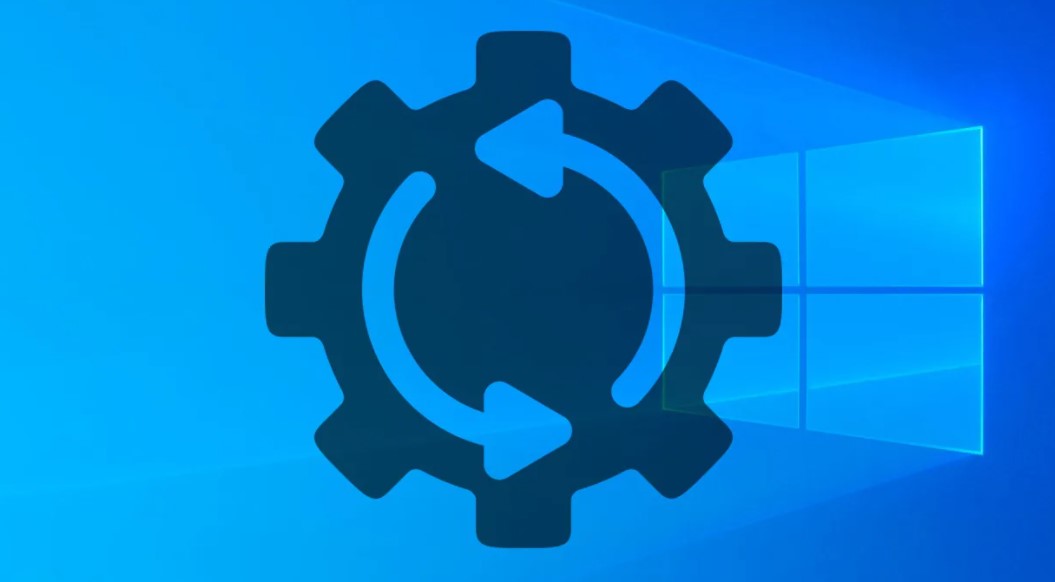A factory reset means deleting anything that wasn’t on the device after it came out of production, so this will definitely make it impossible for you to practically access programs or files on your computer.
Also Read – How to Clear Cache from Computer?
Reset Computer to Factory Settings
- Select Settings from the Start Menu. The start menu is found on the toolbar of your Windows 10 device. Just click the Windows icon in the bottom left corner of your screen. You can also use the adjacent search bar; just type in ‘settings.’
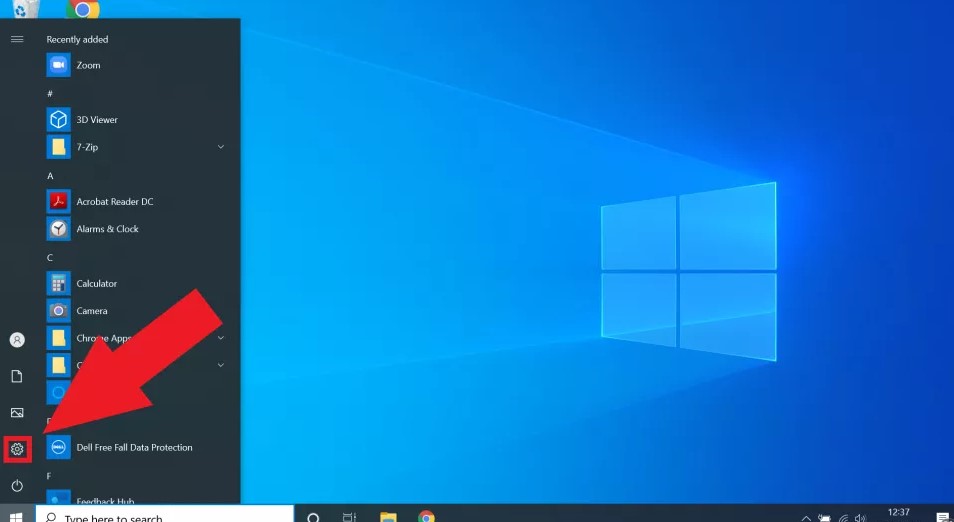
- Select Updates and Security from the Setting Menu. Once you’ve got the Settings Menu loaded up, select ‘Updates and Security’ from the list of options. If you’re having trouble locating it, just can use the search bar at the top of the window to easily find it.
- Select Recovery from the Updates and Security Menu. Along the left-hand side of the ‘Updates and Security’ menu there will be several different tabs; ‘Recovery’ is the one we need to select. If you’re having issues spotting it, feel free to make use of the search bar at the top.
- Click Get Started under Reset this PC. Now that you’re in the ‘Recovery’ tab at the top of the window, you should see a heading marked ‘Reset this PC’ and underneath that is a short paragraph of text and a button labeled ‘Get started.’ Click this button.
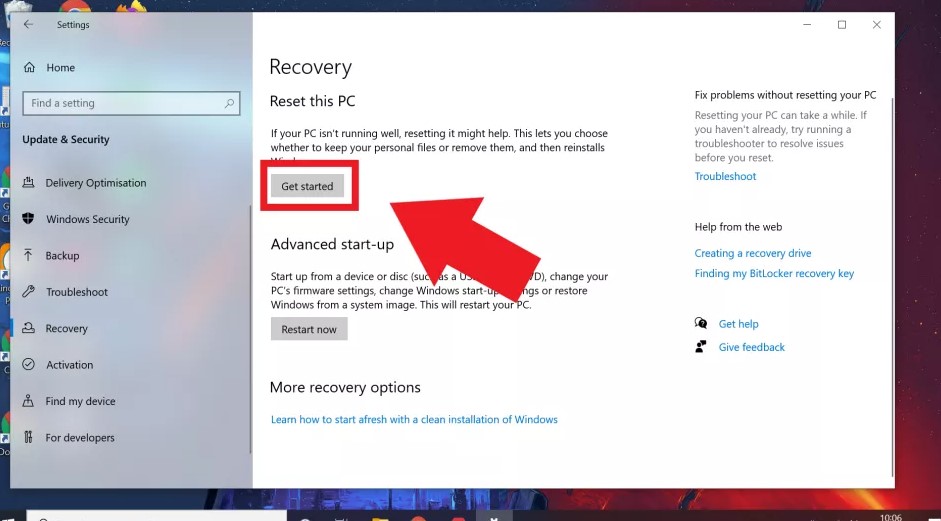
- Chosen to remove everything or keep files. You will now be given a choice: ‘Remove everything’ or ‘Keep my files.’ This is fairly self-explanatory, but essentially the former will wipe your entire device, whereas the latter will wipe your device but preserve your personal files.
- Decide if you want to wipe the whole drive (if you selected ‘Remove everything’ in the previous step). Selecting ‘Keep my files’ will start the reset process, so skip to the next step. If you select ‘Removed everything,’ you will be faced with an additional options screen. Here you are given the choice of whether you want to just remove files from your device or completely wipe the drive. We recommend the second option if you want to fully reset your device.
- Confirm that you want to reset. Before the process begins fully, Windows 10 will ask for final confirmation that you definitely want to reset your device. This is the point of no return, so make sure you absolutely do want to go through with wiping your device before confirming.
- Let the resetting process finish. Now that you’ve selected to reset your Windows 10 device there is nothing to do but wait for the process to be completed. Depending on what type of reset you’ve opted for, as well as how much is stored on the device, this could take up to a couple of hours.
- Set up your device again. Once the reset is complete, Windows 10 will automatically restart and from here your device should be returned to the state in which it was brand new. Now you can set it up again.
Still confuse or want to know more ways to Reset Computer read –