Overworking fan, it may sound strange but it is very real. can be caused by overloading or too much consumption of work, play, or entertainment, which makes the body unable to adapt to the environment. If you don’t know how to reduce your workload, you may have an overworked fan.
In fact, everyone has an overworked fan at some point in his life, but not everyone pays attention to it because they are used to it and do not know how to deal with it, so here I will give you several examples of how to deal with an overworked fan so that you can reduce your workload and improve your health.
Why are my fans running so high?
Most causes of the Overworking fan are:
- Dust: Excess dust on your computer makes it hotter. As a result, your PC’s fans must spin faster to keep it cool. And suddenly start working over.
- Corrupt processes: In some cases, your CPU fans may overwork when corrupt processes overburden the processor. One of the leading PC manufacturers, an unnecessary process consumes 1% to 100% of the CPU.
- Improper placement: Where and how you place your computer can either help it cool down or cause it to overheat.
- Outdated BIOS: BIOS comes with feature enhancements that keep the software updated and compatible with installed hardware.
What is the Solution for overworking fans?
If you find that your computer’s fan is overworking, there are a few solutions you can do to resolve the issue:
Basic Troubleshooting Steps
- Check for loose or unplugged cables that might be restricting airflow.
- Check for dust in the case (dusting is one way to make sure your PC is getting fresh air).
Close Demanding Applications
- Right-click on the Taskbar and select Task Manager.
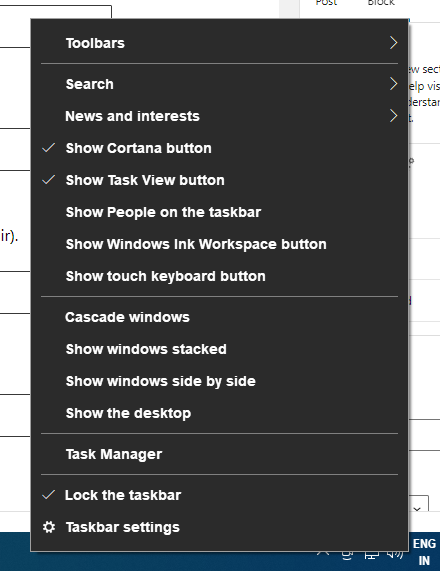
- On the next page, click CPU and check which programs are using up all your CPU and Memory.
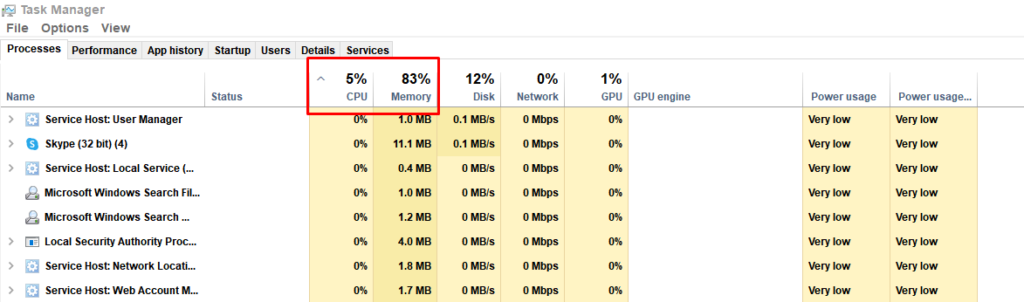
- If a program is reporting a much higher usage than all the others, or if something is consuming 100% disk usage, then right-click on it and select End task to shut it down.
Change BIOS Settings
If the fans in your computer are running too fast then they are supposed to, the problem might be in the BIOS. Try updating the BIOS and see if it solves the problem or not. To BIOS Update Check this link.
Check Windows Updates
- Type Updates in the search box and then select check for update.
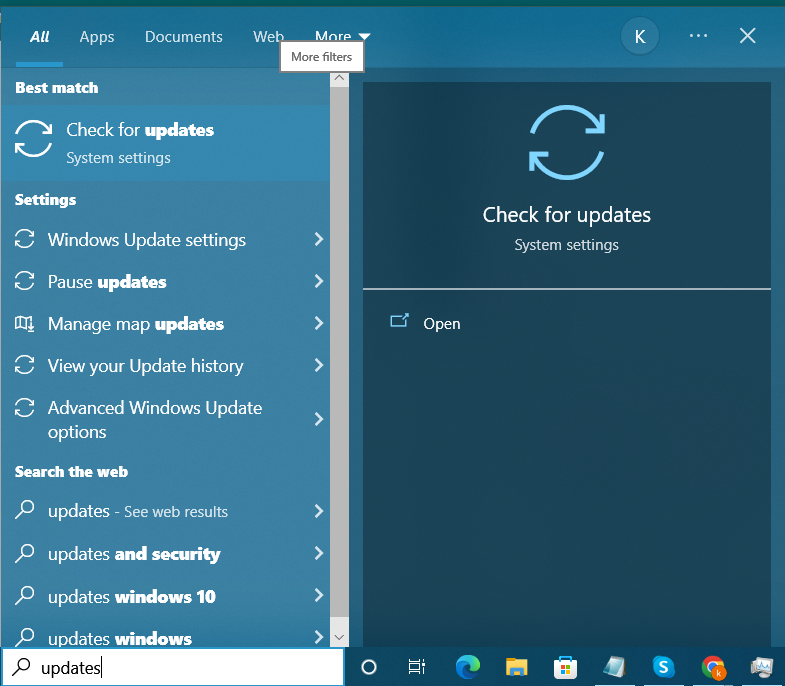
- Again, Select Check for Updates.
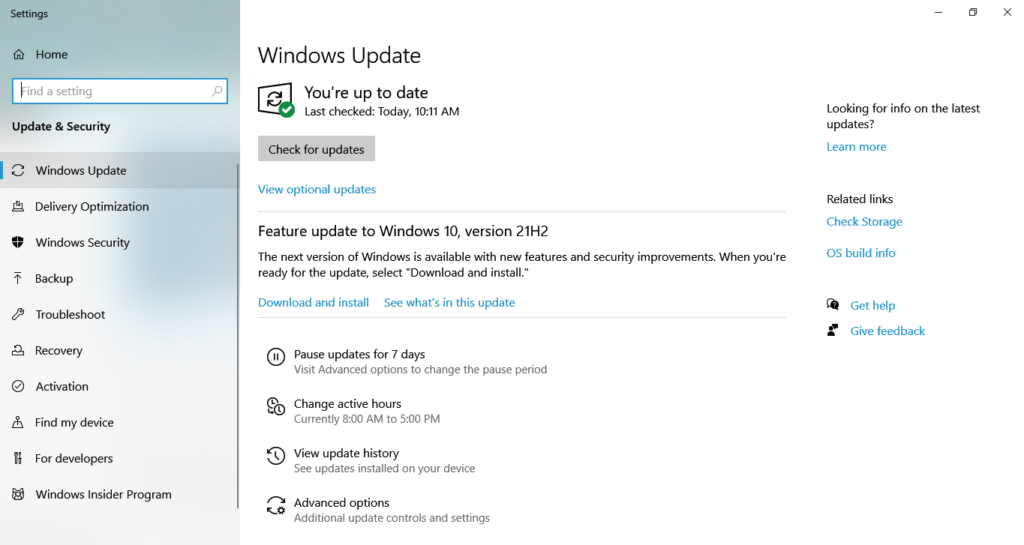
Replace Faulty Fan
If you’re still seeing high temps after these steps, consider replacing an older and less efficient fan with a newer model that runs quieter while still keeping up with cooling needs.
What fan speed is best for work?
The ideal CPU fan speed of a computer depends on a host of things but if you run it at 70% then it’s good. If you want to know What RPM is normal for computer fans then 3000 to 4000 RPM is considered to be the best range.
