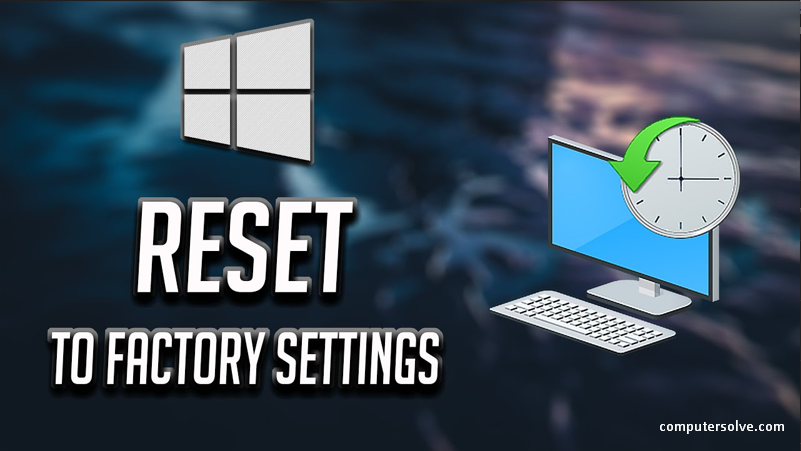Windows 10 Reset – Having to factory reset is typically a last resort if you’re experiencing some technical issues with your device or system, but if all other troubleshooting methods to resolve the issue have failed then sometimes you need to reset back to day zero. For this reason, it’s very useful to know how to factory reset on Windows 10.
If you need to perform a factory reset on Windows 10, then just follow the steps given below. With the help of these instructions, you’ll have your device running smoothly again in no time.
Related: About Windows Password Reset
How to factory reset Windows 10
Here we’re discussing two methods for windows 10 reset:
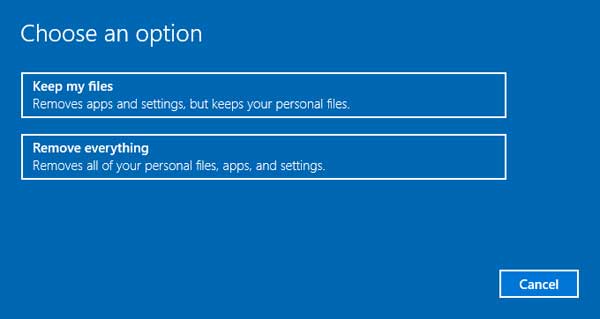
Using keep my files option
To reset Windows 10 to its factory default settings without losing your data(files), use these easy steps:
- First of all, Open Settings. Then click on Update & Security.
- After that click on Recovery option.
- Now, Under the ‘Reset this PC‘ section, click the Get started button and click the ‘Keep my files‘ option.
- Click the Next button. It is optional, click the list of apps to be removed option.
- Then check the apps that you’ll need to reinstall after the reset to factory settings.
- Select and click the Back button. Then click the Reset button.
- Once you complete the above steps, the device will reset to the factory settings preserving your files during the process.
Using remove everything option
To use the reset feature removing everything on a computer, use these given steps:
- First, open Settings. Then click on Update & Security. and select Recovery option and click on it.
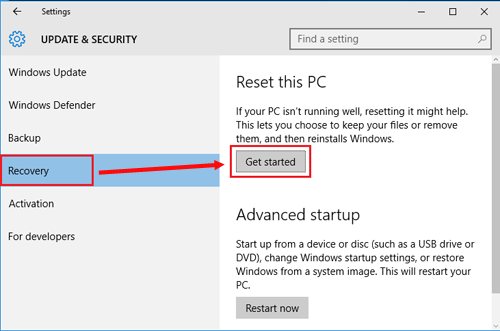
- Under the “Reset this PC” section, click the Get started button.
- Now, click the Remove everything option.
- Click the change settings option(it is optional).
- After that turn on the Data erasure toggle switch.
NOTE: Use this option if you’re preparing the device for sale. Otherwise, if you’re trying to refresh the installation, the default reset settings are more than enough.
- This is optional, if you Turn on the Data drives toggle switch to erase the Windows 10 installation drive and any other storage drive connected to your computer.
- Now, click the Confirm button.
- Click the Show me the list of drives (only if you want to) that will be affected option to see drives that will be erased during the reset process.
- Next, click the Back button and then select Next button.
- At the next step, choose the Reset button.
- After you complete the mentioned steps, the wizard will wipe out the system drives depending on your selection, and it’ll reinstall a copy of Windows 10 restoring the factory settings.