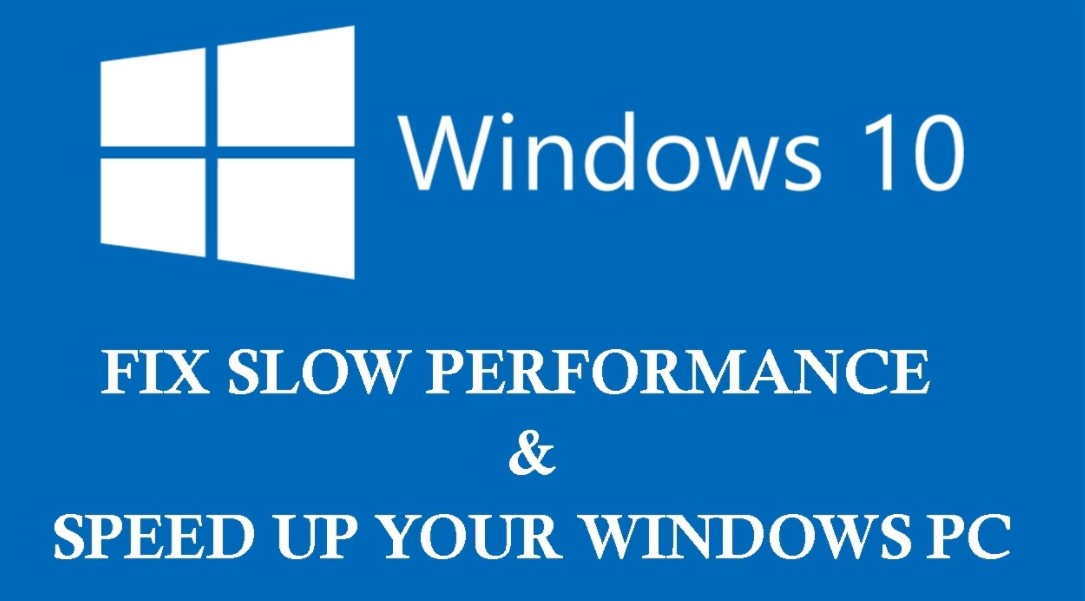Is your window 10 computer slowing down? We’ve got some tips to help you get it up to speed again.
This article will help you tackle the biggest pain of all time: A Slow window 10 Computer.
Why is Windows 10 So Slow?
- Hardware conflicts and outdated drivers.
- No free hard drive space.
- Corrupt or fragmented hard drive.
- Overheating.
- Too old PC or laptop.
- High CPU usage.
- Hardware failure.
- Multiple applications running in the background.
- Too many Applications start running during startup of Computer.
- Temporary Files taking up too much space.
- Your computer has a Virus in it.
- You do not reboot your computer on a regular basis.
Here are Some Methods to Know How to Repair Slow Windows 10
Virus or Malware
Windows 10 very slow and unresponsive issue may be caused by the virus or malware infection. So, to fix the Windows 10 very slow startup issue, make sure that your computer is not infected by virus or malware.
To check for virus or malware on your computer, Windows built-in tool – Windows Defender is able to do that.
How?
- Open Windows Defender
- Run a full scan to check and remove the virus or malware on your computer.
Besides Windows Defender, any third-party antivirus software, such as Avast, is also okay.
Check >> Is Avast Antivirus safe for Windows 10?
After removing virus or malware, the Windows 10 very slow and unresponsive issue would be fixed.
Turn Off Background Apps
- Click on start button and then click on gear shaped icon to open settings panel.
- Click on Privacy and go to background apps from the left menu.
- Turn off, Let apps run in background.
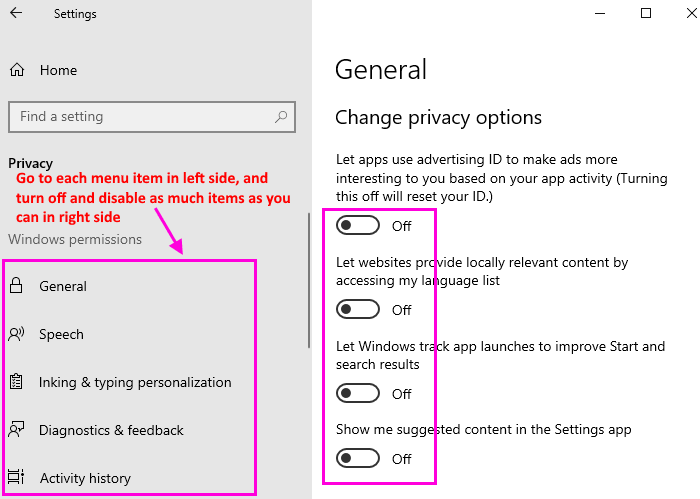
Turn off Almost Everything in Privacy
- Click on start button and then click on gear shaped icon to open settings panel.
- Click on Privacy and keep clicking on menu items in the left and for each menu items, turn off everything on the right to disable items.
Open the Task Manager and Disable the Program that Run on Startup
- Right-click Taskbar and choose Task Manager.
- Go to Startup tab and sort the processes by their Startup impact rating.
- Then choose to disable the processes in High category.
- Right-click the process and choose Disable
Scan and Fix Corrupted Files with System File Checker
- Open the Run box by pressing Windows + R key together.
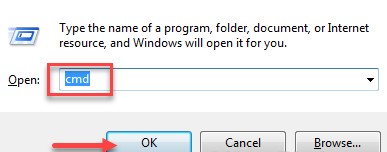
- Type cmd in the Run box and press Ok to open Command Prompt.
- After command prompt opens, type sfc/scannow and press Enter to execute the command.
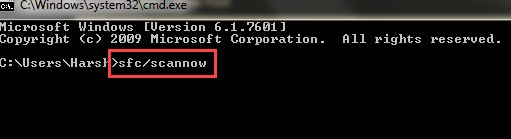
- When the command prompt is done checking the files, restart the PC and check if the problem persists.
Enable Fast Startup Option
- Open Control Panel >> Choose System and Security >> Choose Power Options
- On the left panel, click Choose what the power button does
- In the pop-up window, click Change settings that are currently unavailable
Disable Unnecessary Services
- Press Windows key + R key together to open Run dialog.
- Then type services.msc in the box and click OK to continue.
- Then you will see all services that are starting with your Windows 10.
- Select the unnecessary services and right-click it to choose Properties.
- Change the Startup type to Disabled.
- Then click Apply and OK to save the changes.
Disable Animations
- Press Windows key + R to open run.
- Write sysdm.cpl in it and click OK.
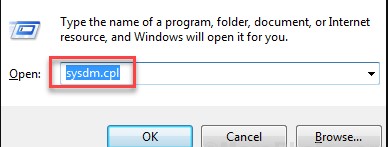
- Click on Advanced tab.
- Click on settings under performance section.
- This will now open up a box with the header “Performance Options.” From the different tabs that you can see, choose “Visual Effects” tab.
- Then click on the third radio button which mentions “Adjust for best performance” and finally press the “Apply” button.
Clean up Windows 10 system files
To remove temporary and junk files created by Windows, open Clean-up (as described above), then click the Clean up system files button. Tick the boxes for the items you want to clear out, then click OK.
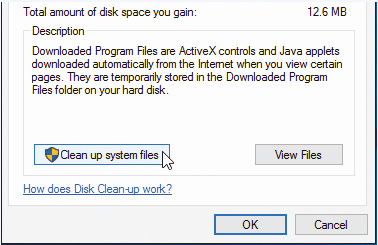
If ‘Previous Windows installations’ is an available option listed, you can delete this to free up a lot of space. This contains an older version of your operating system that’s kept when major system updates happen. If you delete it, you won’t be able to revert to this previous version.
We’ve got a similar troubleshooting article, dedicated to slow desktops that you might want to check out.
>> HP Laptop Running Slow Windows 10
>> How to Clear Computer Cache?
>> How to Clear Cookies on Computer?
On the other hand, if you have any other suggestions on this topic, feel free to reach us using the comments sections.