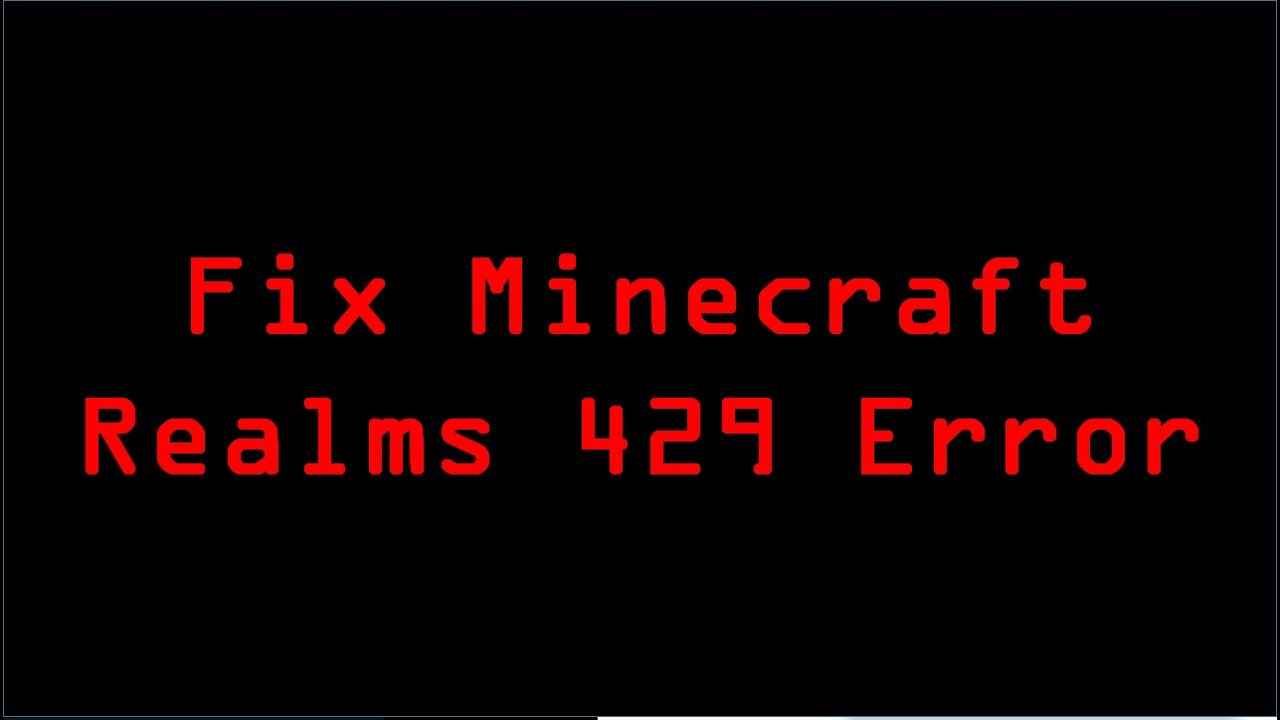Realms Error 429 means “The request limit was reached.” Error 429 occurs when trying to access Minecraft Realms or playing Minecraft Realms. Error 429 means that the server the user is trying to connect to is receiving too many connections. In this article, we will tell the causes of Realms error 429 and How to Fix Realms 429.
Causes of Minecraft Realms 429 Error
Realms 429 error occurs due to too many requests being made within a certain time frame. This means that your system/network has sent too many requests to the server, and it has locked you out. It is a security technique implemented to mitigate cyber threats such as DDoS attacks.
How to fix the Minecraft Realms 429 Error?
Fix-1: Switch Networks and Assign New IP
Error 429 means that the server has “blacklisted” or blocked your IP address, so to resolve this issue you need to switch the network and assign a new IP to the server. Connect to a new network such as a hotspot, neighbor’s Wi-Fi, or another network to switch networks. Use a fast and reliable VPN to assign a new IP to the server.
Fix-2: Wait 20 – 30 Minutes
A server blocks any requests from a particular IP for a specified period of time, due to which you see a “Realms 429” error message. To resolve this issue, wait at least 20-30 minutes before reconnecting to the scope.
Fix-3: Turn off Java Updates
The Java Update Utility is a utility that checks for any latest Java updates on your Windows Operating system. If the update feature is set to “Auto-update“, your system will automatically check for any other Java updates, download, and install them on your system automatically. Java updates cause Realms 429 error on some Minecraft client applications, so you can resolve this error by disabling Java updates on Windows systems.
Steps to Turn-off Java Updates:
- Press ‘Windows + X‘ and click on Control Panel to open it.
- On the Control panel window, set the “View by” option on the top-right to ‘Category‘.
- Choose ‘Programs‘, now you will see menus like ‘Programs and Features, ‘Default Programs‘, and ‘Java‘.
- Tap on the Java icon.
- Click on the ‘Update‘ and click on the checkbox to uncheck the ‘Check for update automatically.
- Now, tap ‘Apply‘ then ‘Ok‘ to save your changes.
- After, disabling java updates, restart your system and check whether the error is fixed or not.
Fix-4: Run the Minecraft Launcher as an Administrator
- Open the Start menu, and type ‘Minecraft‘ in the search bar.
- Right-click on the Minecraft app and choose the ‘Run as administrator option.
Fix-5: Reinstall Minecraft
- Press ‘Windows + R’ on the keyboard, type %appdata%, and hit ‘Enter’.
- That will open the AppData > Roaming folder. Find the ‘.minecraft’ or ‘Minecraft’ folder and double-click to open it.
- Copy the saves folder in a different directory.
- To uninstall Minecraft, go back to the Roaming folder and delete the Minecraft directory.
Steps to Install Minecraft:
- Download Minecraft.
- Double-click the launcher to install mods on Minecraft.
- Press ‘Windows + R’ on the keyboard, type %appdata%, and hit ‘Enter’.
- To open the AppData > Roaming directory, use the keyboard combination Win + R, type %appdata%, and hit Enter.
- That will open the AppData > Roaming folder. Find the ‘.minecraft’ or ‘Minecraft’ folder and double-click to open it.
- Copy the saves folder in a different directory.
Fix-6: Reboot Your Router and PC
- First, sign in to the router by typing the Gateway address on your web browser and logging in with the proper username and password.
- After logged in, you will see the ‘Reboot your router’ option and click on it.
- If you don’t have login credentials, you can use the physical power button to shut down and power up the router.
Fix-7: Install the Latest Version of Minecraft
- Open Minecraft.
- In the Minecraft launcher, go to installations.
- Now, navigate to the right on the latest release tab.
- You will see a ‘play’ button and 3 dots.
- Tap on the 3-dots and tap on the duplicate.
- Finally, run the game on the duplicated version, which should say Latest release ‘2’.
Hope you have found a solution to your problem! Thanks for reading this. If you are unable to connect to world Minecraft, then CLICK HERE to solve it.