Office 365 Update is a set of cloud-based services including popular applications such as Word, Excel, PowerPoint, and Outlook. Office is productivity software which can be used to store all your works in the cloud, and access it anywhere on your desktop or mobile phone.
You need to have stand-alone applications from the Office 365 suite installed on your computer and an Windows 365 subscription. For the best performance, we need the latest version of the app and should update it whenever an update is available.
You can either choose to install Office 365 Updates manually. or you can install the latest Office 365 updates using automated software.
How to check for Office 365 updates?
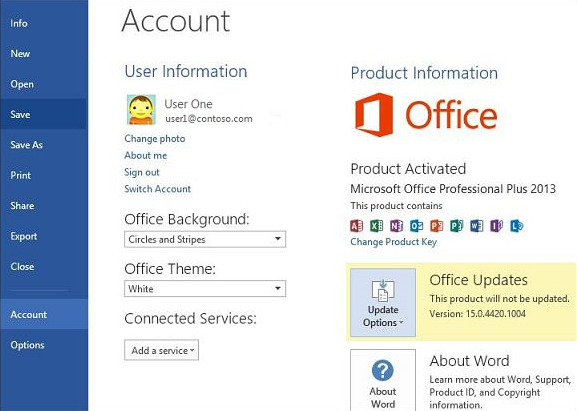
- Microsoft regularly fixes new-found vulnerabilities and includes them in Office 365 software updates.
- Open an Office application, such as Word, Excel, or PowerPoint, and click on File.
- Click on Account or Office Account under File.
- The Product Information window opens, click on Update Options next to Office updates.
- From the list of options, click on Update.
- Microsoft Office then starts checking for updates.
- If updates are found, they are downloaded and installed.
OR
- Open Word, Excel, or PowerPoint (or any other Office 365 application).
- Click File.
- Choose Account or Office Account .
- Click on Update Options.
- Press Update Now.
Install Office 365 update using manual steps:
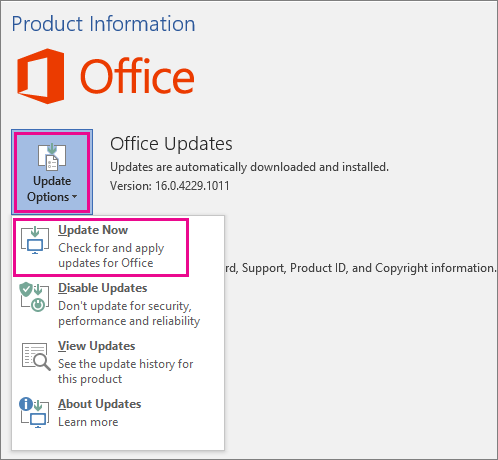
- Open the Office app that you want to update.
- Then, open a Blank document.
- Click on File.
- Click on the Account option, which is located on the left.
- Click on the Update Options drop-down menu, and click on Update Now to install the Office updates.
Install Office 365 updates by enabling updates:
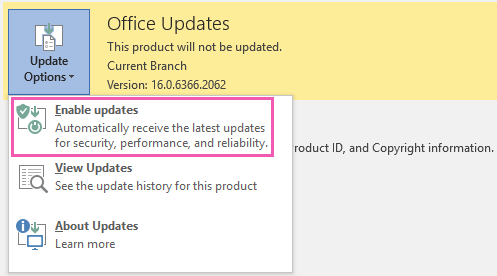
- Open the Office app that you want to update.
- Open a Blank document.
- Click on File.
- Click on the Account option, which is listed on the left.
- Click on the Update Options drop-down menu, and select the Enable Updates option.
Update Office 365 automatically:
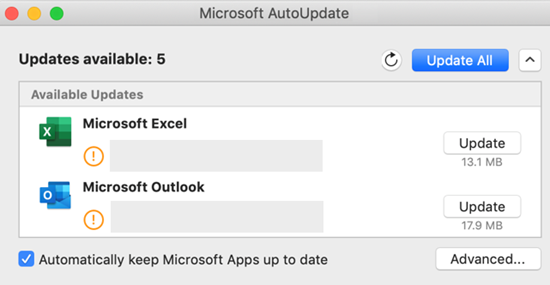
- Log into the Patch Manager Plus console and navigate to the Deployment tab.
- Click on Automate Patch Deployment which is listed under Deployment.
- To automate a deployment task, click on Automate Task and choose the platform you want to deploy.
- Once you select the platform, you’ll be taken to a page where you’ll have to specify the required details for automating.
- Give a suitable name and description for the APD task you’re creating and click on Save.
- It will be updated automatically.
Enable Office 365 client package notifications:
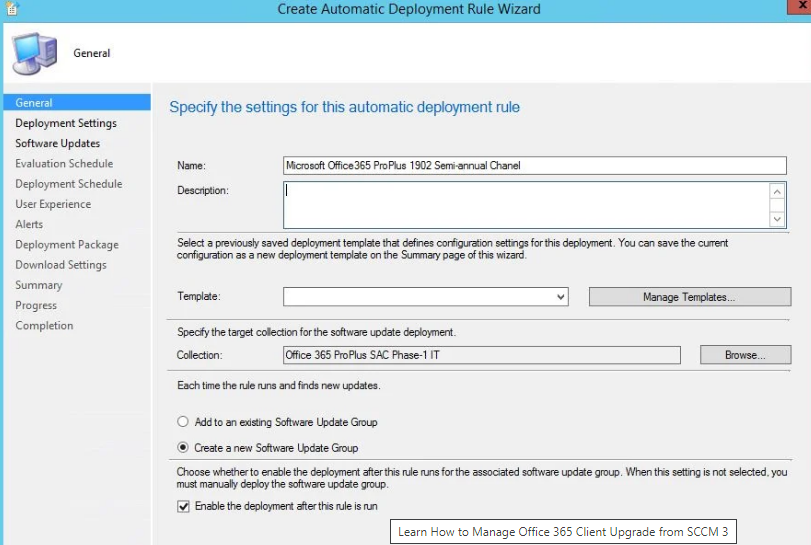
- Open the Configuration Manager console.
- Select Site Configuration > Sites .
- Click on Settings in the Home tab, select Configure Site Components, and Software Update Point.
- In the Software Update Point component Properties dialog box:
- Products tab > Office > Office 365 Client .
- Classifications tab > Updates.
TROUBLESHOOT:
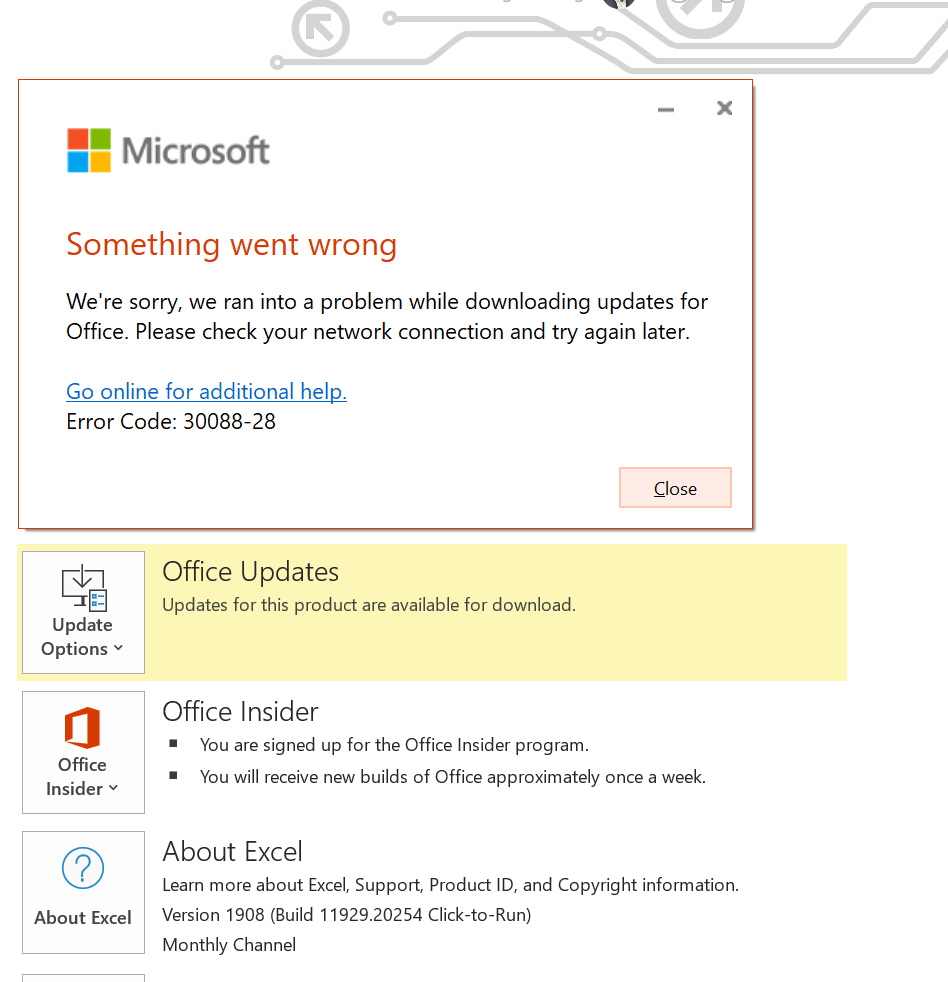
- Make sure your PC is connected to the Internet.
- Try Microsoft Update or contact your company help desk.
- To download an update manually, see Office Updates.
- If you would like to update Office but can’t open any of your Office apps, try repairing your Office suite:
- Control Panel > Programs > Uninstall a program.
- Find and select your version of Microsoft Office on your computer. In the bar above, click Change.
- Quick Repair > Repair. If this does not work, retry the steps, but choose Online Repair instead.
- If you are still unable to open any apps, uninstall and reinstall Office.
Does Microsoft 365 need to be updated?
If you have an Microsoft 365 Family or Microsoft 365 Personal subscription, you already have the most current version of Office at no additional cost and should already receive the latest features to your Office apps.
