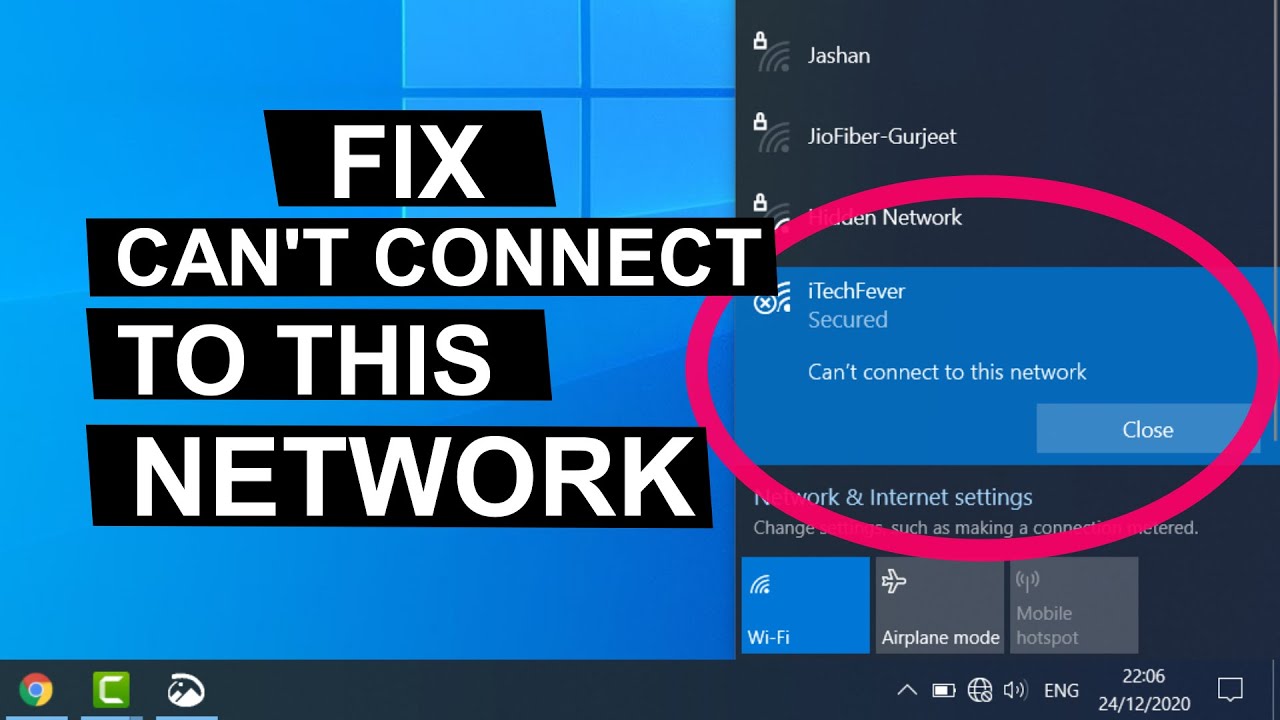It’s a frustrating experience: You’re ready to stream your favorite show or take an important call, but your computer won’t connect to Wi-Fi. Fortunately, there a few simple ways to solve the problem—without using your limited data.
Cause of Why Computer Won’t Connect to Wifi?
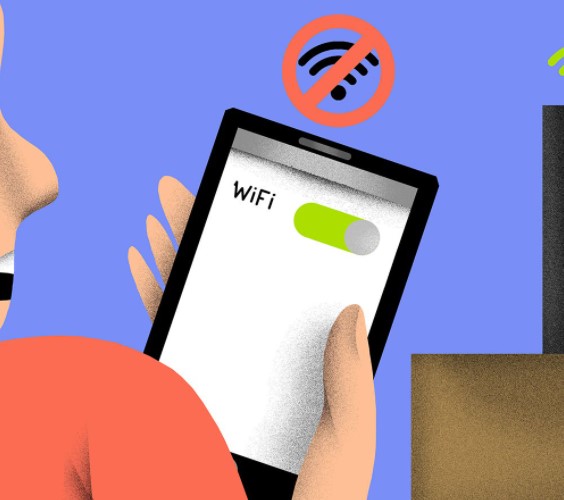
When my computer can’t connect to a network, there could be many reasons:
- Wrong info (SSID/Password) – WiFi
- Not Connected/Plugged in (Wired)
- Out of range, interference, etc. – WiFi
- Actually is connected, other issues (either)
- Hardware or driver issues (either)
Computer is in Airplane Mode
Assure that your computer is not in airplane mode as this leads to disable the wifi connection. User can type “Airplane Mode” in the Start menu search box to check its status or user probably see an airplane-shaped icon in the system tray — click it and then choose Airplane Mode from the pop-up menu to disable it.

Reboot Modem and Router
Performing a reboot typically fixes most network connectivity problems. Unplug your modem and router from the power socket, wait a minute, plug in your modem, wait a minute, and then plug in your router.
Also check – How to Reboot Computer?
- Disengage the wires cable of your router and the modem.
- Wait for about 30 seconds.
- Reconnect the cable of your modem and turn on its power. But do not connect your router yet.
- Wait for about 1 minute and then plug in your router and turn on its power.
- Wait for about 2 to 3 minutes and see if your Wi-Fi starts working on your computer
Computer’s Wi-Fi is Switched Off
Your device won’t connect to a network if Wi-Fi has been disabled. You can check to see if Wi-Fi is turned on by opening the Windows 10 Action Center and clicking on the Wi-Fi tile.

How? Key on your keyboard to turn on/off WiFi (like Fn+F5). Check the switch or keys and turn your WiFi service on.
Check Network Settings
- Right click the Internet icon, and click Open Network and Sharing Center.
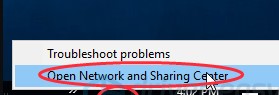
- Click Change adapter settings.
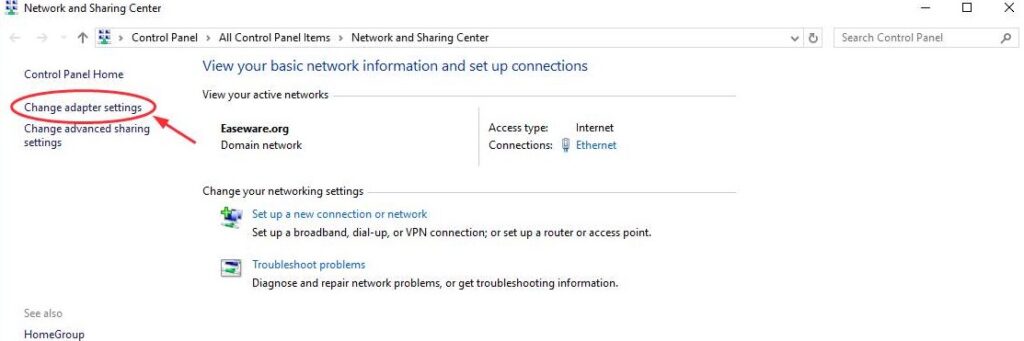
- Right click WiFi, and click Enable.
- Note: if it has enabled, you will see Disable when right click on WiFi (also referred to Wireless Network Connection in different computers).
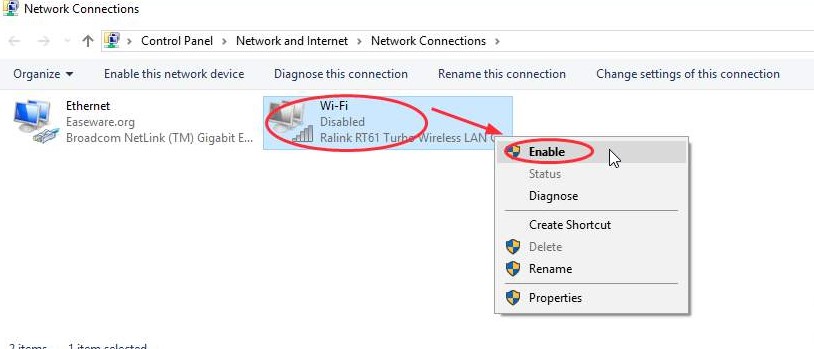
- Restart Windows and reconnect to your WiFi again.
Forget your Wi-Fi network and then Re-add it
Sometimes it can be worth removing the Wi-Fi connection that’s causing trouble and then re-adding it. After removing the network, restart your Windows 10 computer and try connecting to the network again. You will need your username and password.
Why is my wifi not showing up on windows 10?
How to Forget a Wi-Fi Network?
- Open Settings and tap Wi-Fi.
- Tap the information icon next to the network name.
- Tap Forget This Network. The network will disappear briefly.
- When it reappears, tap on it to reconnect.
Run the Network Troubleshooter
To start the troubleshooter, open the Windows 10 Start Menu and click on Settings > Update & Security > Troubleshoot > Internet Connections > Run the troubleshooter.
Turn on WLAN AutoConfig service
- On your keyboard, press Windows logo key + R at the same time to invoke the Run box, and type services.msc, then press Enter.
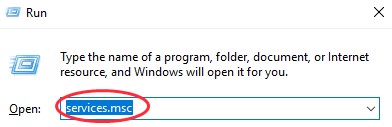
- Right click Wlan AutoConfig (if you are using Windows XP, right click Wireless Configuration), and click Properties.
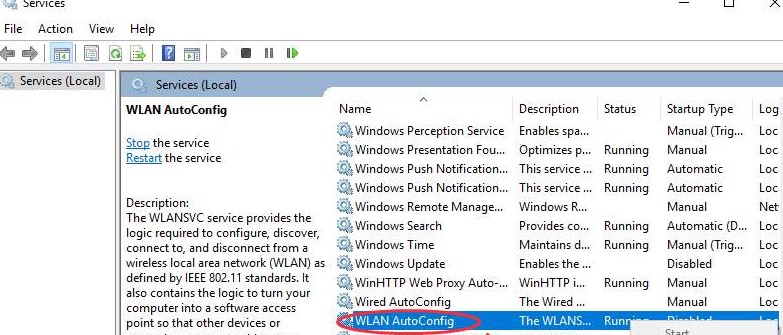
- Select Automatic in Startup type, then click Apply, and click OK
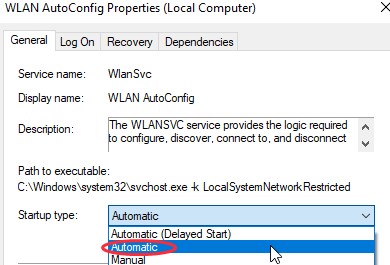
- Restart PC and reconnect to your WiFi network to see if your WiFi shows up.
Check for Windows updates.
These updates can fix problems in addition to downloading the latest versions of software and drivers needed to run everything efficiently.
Update Network Adapter Driver.
Your current network adapter driver might be incompatible with your hardware or operating system so downloading a newer one could fix your connectivity issues.
It’s a good idea to connect to the internet when updating drivers so you can get the latest versions. Also, be sure to restart your Windows 10 device after installing a driver.
This will surely resolve Why Wont My Computer Connect to Wifi, so you can continue working.
Also Read – How to find wifi password on computer?