Windows XP Download is light, stable, and extremely fast. It has been the most popular operating system of Microsoft. It has been the most popular operating system of Microsoft. Windows XP ISO 64-Bit users will want the Windows XP and Server 2003 Service Pack 2 as the last XP 64-bit Service Pack.
Windows XP featured a lot of new features that were relatively advanced in 2001 and subsequently Microsoft improved the OS by releasing new service packs. Windows XP can be installed on old and new computers alike or you may choose to use a virtual machine to experience the OS if you like.
System Requirements to Run Windows XP :
- Processor speed to run Windows XP is 300 MHz.
- RAM is 128 MB.
- Storage space should be higher than 1.5 GB.
- Video adapter and monitor with Super VGA (800 x 600) or higher resolution.
- Keyboard and a Microsoft mouse or same other compatible pointing devices.
WAY 1 : Windows XP Download Manually
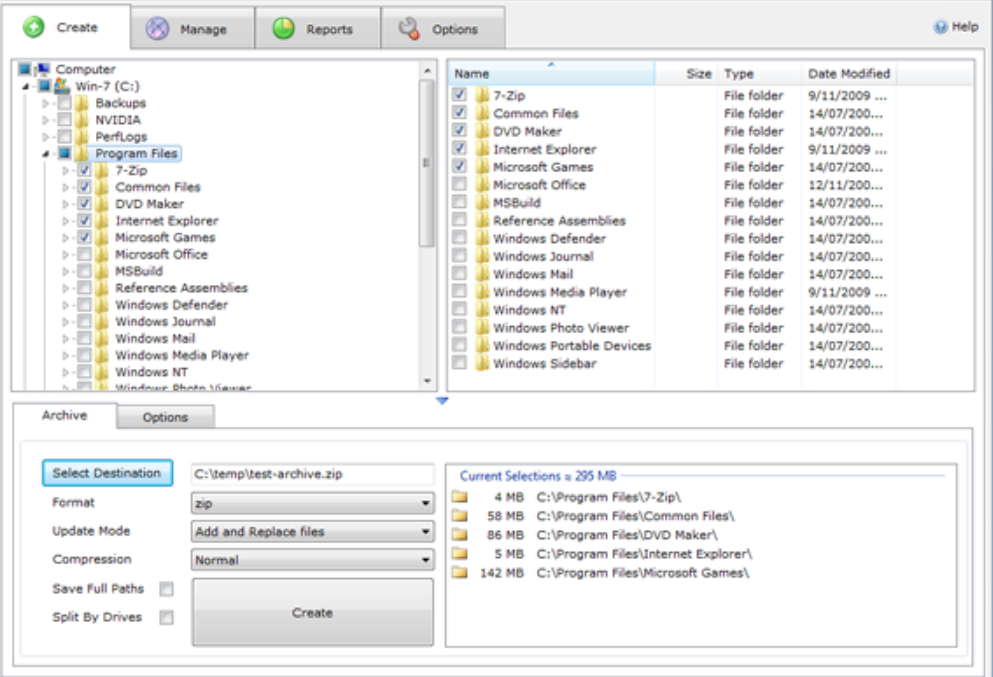
To finish the operation, you should prepare these things.
- The latest version of VirtualBox
- A file archive tool (7-Zip)
- A copy of Windows XP mode
Step 1: You should browse to the executable, and then right-click and choose 7-Zip > Open archive > cab from the context menu.
Step 2: In the prompted window, open Sources folder to reveal another three files.
Step 3: Double-click xpm to expand it.
Step 4: Extract the files under xpm to a new folder by pressing the ellipsis icon and choose the destination for the extracted files.
Step 5: After the extraction process ends, choose the VirtualXPVHD file and press F2 to rename.
Step 6: Open VirtualBox on your computer and click New.
Step 7: Tap Expert Mode at the bottom of the Create Virtual Machine window.
Step 8: Assign the virtual machine some memory (512MB at least) and the virtual hard disk.
Step 9: After that, hit the folder with the green arrow and browse to the folder we extracted our files to.
Step 10: Click the Create button to start the process.
Step 11: You are required to tweak a few settings before booting up the Windows XP virtual machine.
- Press Settings on the VirtualBox toolbar.
- Head to System and find Boot Order.
- Uncheck Floppy and promote Hard Disk to the top of the pile.
- Increase Video Memory to 128MB under the Display tab.
- Under the Network tab, check the Cable Connected checkbox.
WAY 2 : Windows XP Download
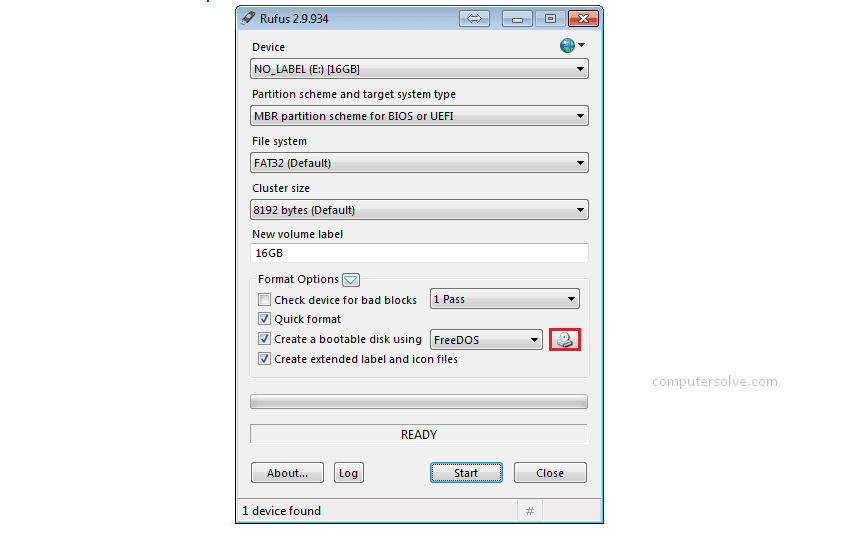
Step 1: Insert a flash drive, at least 8 GB.
Step 2: Open Rufus to create bootable media for Windows 10.
Step 3: Make sure to keep all the default settings as it is.
Step 4: Click on the Start button and wait for a while to finish.
Step 5: After completion, Rufus will ask you to restart the PC.
Step 6: Restart your PC, and while booting, before the Windows logo, tap the Boot Menu key to open it.
Step 7: You see a screen with a list of drives, choose the one you inserted/plugged in, and hit Enter.
Step 8: Windows Setup window will appear on the screen for a while.
Step 9: The setup will format the drive for the installation.
Step 10: After formatting the drive, Windows XP will appear.
Step 11: The installation will start and will compete in a couple of minutes.
Step 12: After the completion, your system will restart.
Step 13: Finally, it will boot into Windows XP Professional.
