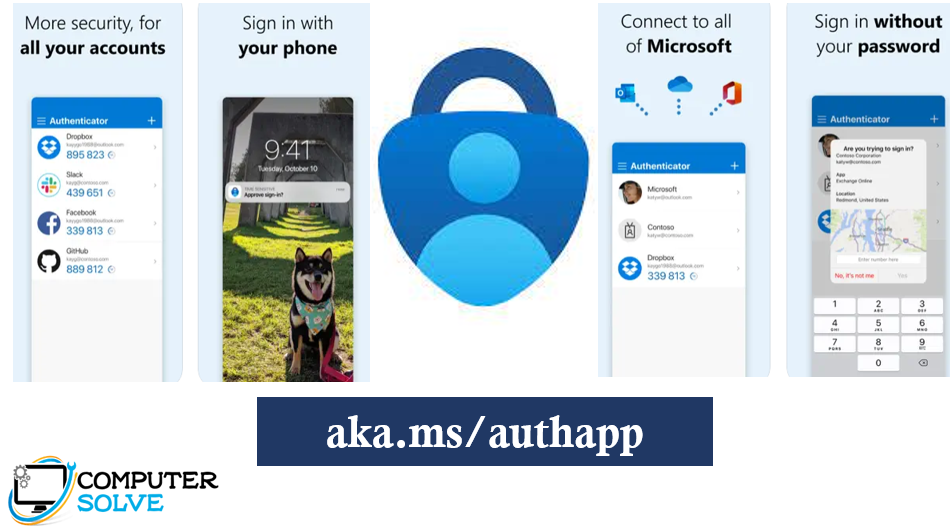aka.ms/authapp means to turn on the Two-factor and multifactor authentication which is usually used for adding up the additional security with the help of Microsoft Authenticator App. It is the most important cybersecurity app by which you can secure your Microsoft account. It helps you to take backups of your newly created Microsoft account. Set the app so that it becomes more difficult for others to hack your Microsoft account.
Multifactor Authentication – aka.ms/authapp
Basically, Multifactor verification provides you the various ways of proving your identity. Factor authentication is one of the most secure features of the Microsoft Authenticator app. Before signing into your account you have to enter the 6- digit verification code but remember one thing the code will be changed in every 30 minutes. It is also called the factor login code. You can prove your identity by using a message code and by scanning QR code.
Download and Install: aka.ms/authapp
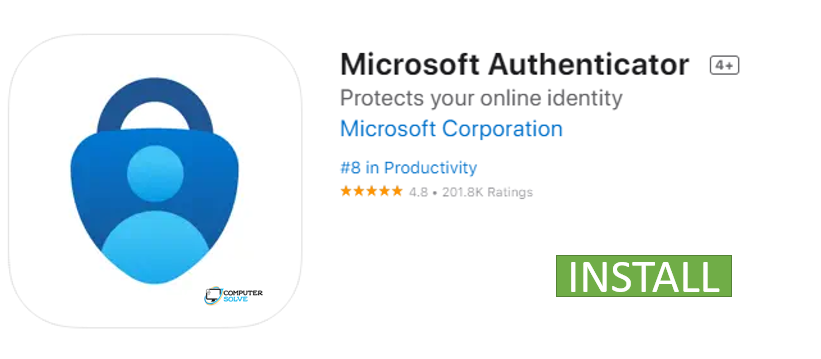
- Open the Microsoft Store for Business and search for the Microsoft Authenticator app.
- Click on the “download” option and wait for a while until the downloading process is finished.
- Two-factor authentication is now available in the Microsoft Authenticator app.
- Sign into your Microsoft account without using a password.
- Enter the username and confirm the notification sent to your phone.
- This will provide you the security layer to this two-step verification process through Fingerprint or face lock.
- You can use a password for providing another security.
- Now, after entering the password you’ll need to verify your identity through a verification code.
- OTP is valid for the 30-second and downloads the recent version of the app.
- If you’re using android then you’ve to download and install the app from Playstore.
- If you’re using an apple device then download and install the app from Apple’s app store.
- Finally, the installation process is successfully done.
Setup the Microsoft Authenticator App :
- After the installation process set up your Microsoft account.
- Log into your Microsoft account.
- Click on the “Settings” option and then on the “Security” option.
- Choose another way of verifying your identity.
- Click on the “Next” option and then tap on the More option.
- Select the “+ Add account” option and select the type.
- Click on the QR code displayed on the screen and then on “finish”.
- Finally, you’ve successfully set up the Microsoft Authenticator app on your phone.
Use Microsoft Authenticator App :
Here we are discussing the ways to use your Microsoft Authentication app:

- Set up two-factor authentication by which you must verify your identity through a verification code sent to your phone number or email before you can log in to your Microsoft account.
- Generate a code using this app as a code generator.
- Login without a password as your Android uses different verification methods (fingerprint, pin code, and face lock).
- This app will support time-based verification codes like a one-time password (OTP).
Backup and Restore Set up: aka.ms/authapp
- Unlock your android and open the Authenticator app.
- Click on the Setting and then select the backup option.
- Save all the accounts that are linked.
- You can also recover your data by using the Authenticator app: Authenticator app > Recovery > sign in to the Microsoft account.