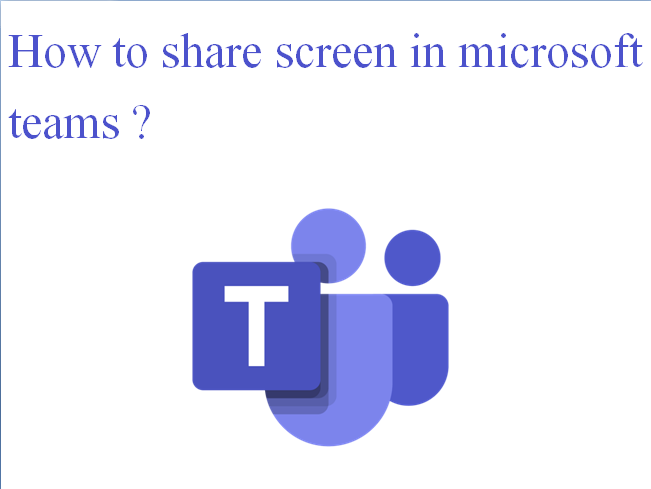Microsoft Teams provides a feature to share your desktop or mobile device’s screen during online meetings. In addition, you can even choose according to your choice and preference between sharing your device’s entire screen or just a specific app window. Here’s is the process given with a proper explanation to share screen in microsoft teams.
Sharing of Screen in Microsoft Teams :
On Desktops
Here’s a step-by-step guide given on sharing your screen during a Microsoft Teams Meeting :
- At an initial step, click on the meeting link to join and choose as per your choice, if you want to share the computer’s audio with your team during meeting.
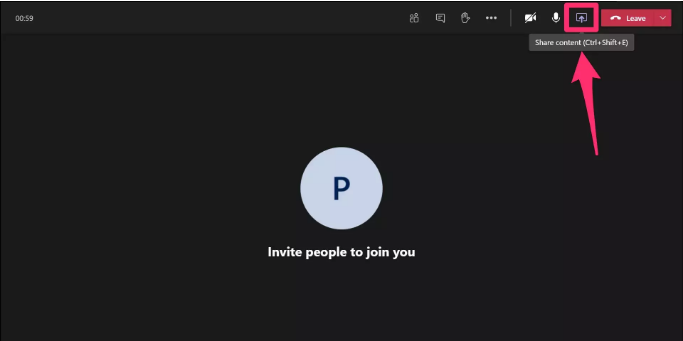
- Then click on the ‘share content’ option in the meeting controls.
- After that select a specific app or window you want to share.
- The screen option lets you share everything that is available on your computer screen.
- And the power point live option allows you to share a power point presentation at a time.
- As an extra feature, microsoft whiteboard and freehand by Invision enable you to share a whiteboard where the participants can sketch together.
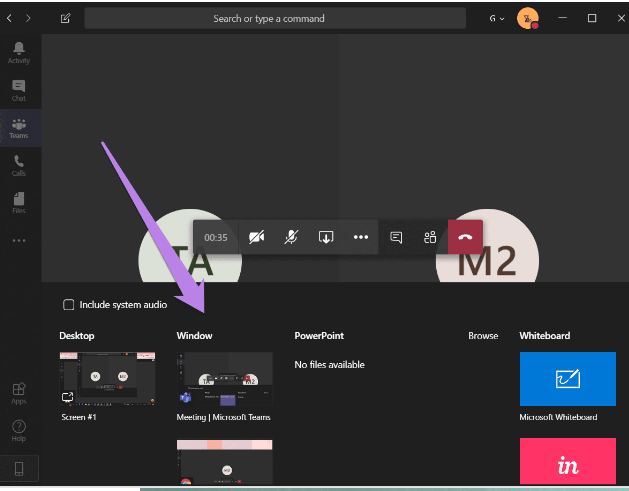
- The window option allows you to share a particular desktop app that you have opened. You can also share multiple screens or power point slides during a presentation.
- Now you can decide what you want to share, a red border surrounds and will show what you’re sharing [Please note that this feature is unavailable on Linux].
- Then click on the ‘Stop Sharing’ option at the bottom of the Microsoft teams screen to stop sharing your screen.
On Mobile Devices
You can use the Microsoft Teams app on any Android phone, iPhone, or iPad as well to share the entire screen with your team. Here’s the complete process to make sure all that:
- First of all, open microsoft teams on your mobile device. In this teams app, join the meeting thorough link where you’d like to share your screen.
- In the meeting, you will see the three dots at the bottom of your screen, click on that dots. From the three dots menu, choose the ‘Share’ option.
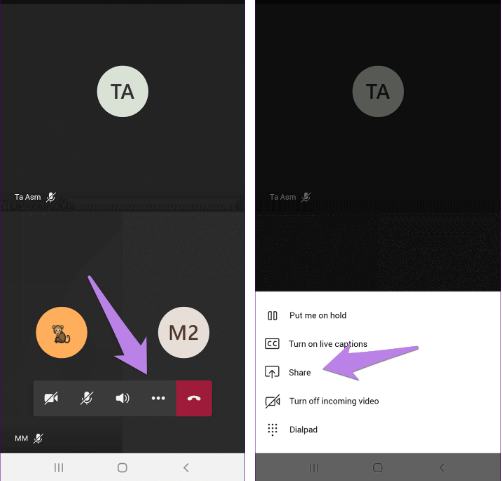
- In addition, if you’re sharing your screen on an Android phone, you will see a ‘Display’ over ‘Other Apps’ page. Find the teams icon and tap it. Then enable the ‘Allow Display’ option over ‘Other Apps’ option.
- Then you can choose the ‘Share Screen’ option over there. To include audio in your screen sharing, toggle on the ‘Audio’ option.
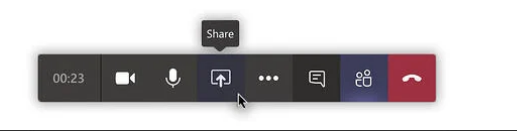
- Now, tap the ‘Back’ option to go back on the microsoft teams screen and then select ‘Start Now’. If you’re using an iPhone or iPad, click on the ‘Start Broadcast’ option.
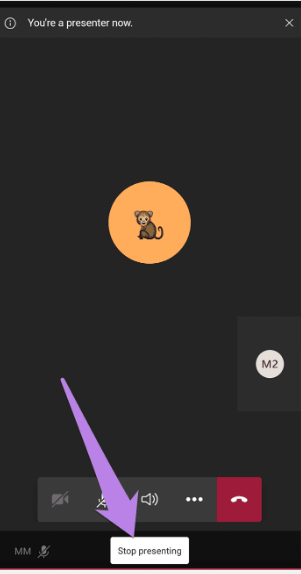
- Just like on desktop, A red border will appear around your phone’s screen during the screen share. To stop sharing your screen, just click on ‘Stop Presenting’ option.