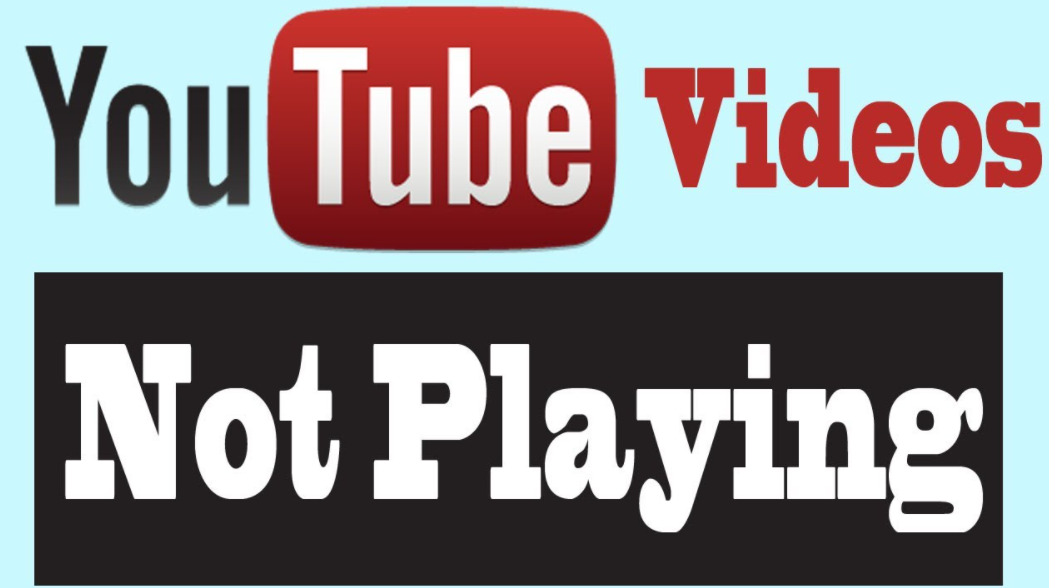YouTube is not just an app for your phone. For millions of viewers, YouTube TV is prime time and your subscription list for your account is a TV guide.
Not watching a video on YouTube can be frustrating, especially if your favorite creator just uploaded a new video. Unfortunately, the solution varies from device to device and is not always obvious. If you’re having trouble fixing the problem, we’re here to help. In this article, we’ll explain how to fix YouTube videos that don’t play on different browsers, TVs, and mobile devices. In addition, you will find answers to the most frequently asked questions related to the problem.
Youtube picture in picture not working
Why is My YouTube Not Playing Video?
If YouTube isn’t playing videos or showing a black screen, it could be for one of the following reasons:
- The content you want to view is geographically limited.
- You use ad blocking plug-ins as applications.
- Your cache files have been corrupted.
- Your internet connection is slow.
- There are potential viruses in your phone / PC. Bad application / browser extension
- Your browser has not been updated.
How to Fix YouTube Videos Not Playing on Chrome?
Let’s start with simple solutions. Restart the application or YouTube site. Please try logging out and logging in to YouTube again. However, if the problem persists, let’s look at other effective fixes.
Disable Ad-Blocker Apps/Plugins
If you regularly use ad-blocking apps on your phone or ad-blocking plug-ins on your computer, this may be one of the reasons why YouTube doesn’t play videos. This is because such applications / plugins continue to collect your data while running in the background. It consumes a lot of bandwidth and energy, which slows down some applications / sites such as YouTube.
In some cases, ad blocking tools may also contain errors that lead to similar issues. Therefore, we recommend that you disable or completely remove it.
As with ad-blocking plug-ins, look at other add-ons on your PC. Attractive and fun browser extensions can be tempting, but not all are reliable. Some contain errors, corrupted files, and viruses that can cause websites like YouTube to crash and videos not play. Just check the owner of the add-on and check if it is reliable or not. Look at the reviews and not. even for users. Then it is best to remove ingredients that appear to be less reliable. You can now try reopening YouTube to see if that helps.
Disable/Enable VPN
VPNs are useful for opening banned content and hiding your IP address. However, this seemingly good friend may also have some problems. Some untrusted VPNs can prompt for potential viruses and errors, causing applications like YouTube to slow down, freeze, and unresponsive.
In other cases, the process of encrypting and transmitting VPN data requires a lot of bandwidth. Therefore, it will slow down the overall performance of your device. Therefore, YouTube cannot play the video. Therefore, we recommend that you disable VPNs or delete them if you do not have to.
However, YouTube will display an error message or not play any video if it is geographically limited. You can enable VPN to play such videos. However, it is best to use only reliable VPNs and disable them when they are not needed.
Clear Cache
Cache files are records of your browsing history, login information, searches, likes and more. These saved files will help speed up your YouTube browsing process. However, for a long time, these cache files can become corrupted if they are not deleted regularly. These corrupted files can interfere with YouTube and prevent you from playing videos.
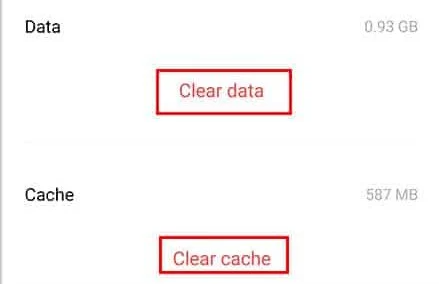
Here’s how to clear cache on your devices:
On Android
- Go to Settings.
- Select and open YouTube.
- Go to Storage.
- Tap on Clear Cache.
On iPhone
There’s no Clear Cache option on the iPhone. While a few apps come with a Clear Cache feature, most of them don’t. So, you’ll need to uninstall and reinstall the app itself to clear the cache.
Alternatively, if you don’t want to delete YouTube, you can also delete the history and search it yourself. While this is not equivalent to a full cache clearing process, it can help with minor issues such as not playing videos.
On Chrome for Windows
- Press down Ctrl + Shift + Delete all at once. This will open a pop-up window to clear the browsing data.
- Check the boxes for what you want to delete. You can also choose the timeline as well.
- Click on Clear Data.
Alternatively, if you don’t want to delete YouTube, you can also delete the history and search it yourself. While this is not equivalent to a full cache clearing process, it can help with minor issues such as not playing videos.
On Safari for Mac
- Open Safari and open History.
- Click on Clear History and open the menu.
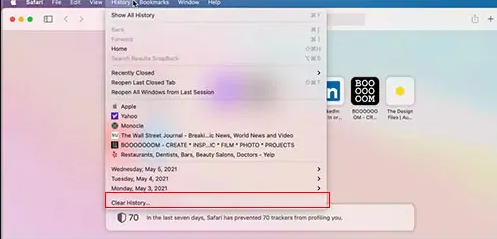
Click on Clear History. You can also choose the timeline here as well.
Disable Hardware Acceleration
This step is for PC users only. Hardware acceleration is always enabled by default. This is the time when your software works with hardware components to improve your computer’s performance.
However, sometimes the computer sends tasks to the Graphics Processing Unit (GPU) instead of the CPU. This can cause browsers to slow down or freeze. This means that YouTube may not work well.
You can disable hardware acceleration to get YouTube back on track. You can do this as follows:
On Chrome
- Open Settings from the three dots on the top-right corner.
- Go to Advanced Settings.
- Click on System. Turn off the toggle option that’s called Use Hardware Acceleration When Available.
- Restart Chrome.
On Firefox
Unlike other browsers, learning the speed of Firefox hardware is a bit tricky. Previously, the hardware acceleration switch could be found in Settings> General> Performance. But now the steps are a little more complicated. You have to do that
- Open Firefox and search about:config
- You will see a Proceed with Caution page, click on accept the risk and continue
- Type layers.acceleration.force-enabled on the searchbox.
- Toggle on the double arrow icon and set it to false.
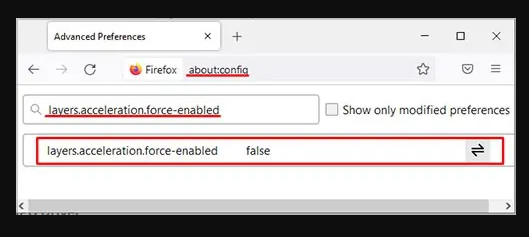
- Then, again type *gfx.webrender.force-disabled *on the searchbox.
- Toggle the double arrow icon again to set it to false.
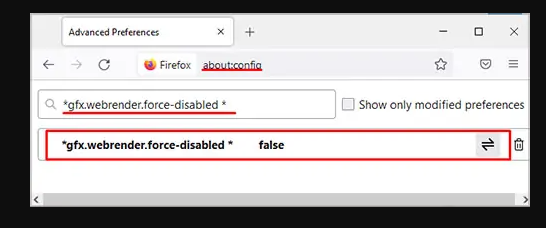
This option is by default set to False on Windows. However, if you are using Linux, you must change the status.
How to Fix YouTube Not Playing Video on Xbox?
If YouTube is not working on Xbox, you can perform a hard reset. This method of restarting Xbox can fix bugs and glitches, like the YouTube lagging.
- Press the Xbox button on your controller.
- Choose Restart console. .
- Select Restart.
Alternatively, you can also uninstall and reinstall YouTube on Xbox.
How to Fix YouTube Video Not Playing on PlayStation?
Delete Saved Data
Deleting saved data can help fix some minor errors on the PlayStation. Here’s how you can do it:
- Go to Settings from the header menu on your PS home page.
- Go to Storage.
- Select System Storage.
- Find and select Saved Data.
- Select YouTube.
- Press the Options button on the controller. Select Delete.
Other fixes you can try are uninstalling and reinstalling YouTube and restarting your PlayStation.
Related issues –
how to save a youtube video to your computer?