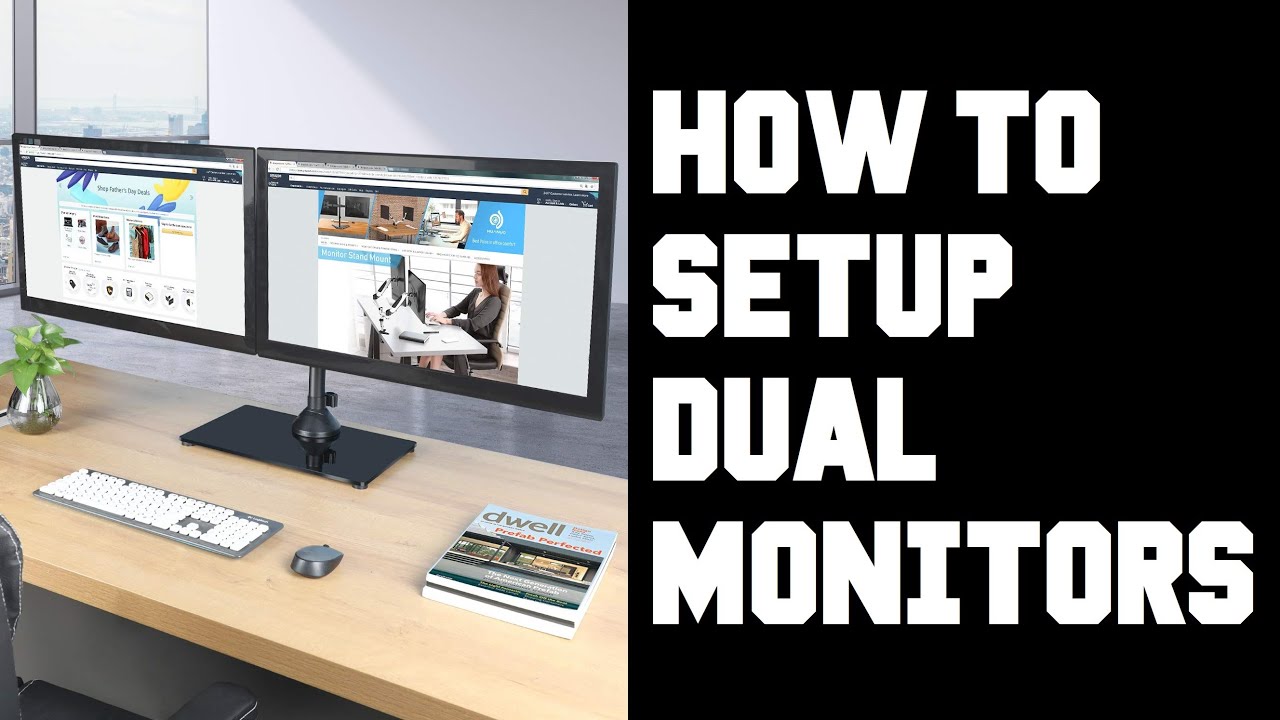Running dual monitors is relatively easy and requires only a few connections and settings adjustments to complete. The dual monitor setup helps with your workflow by making an easy transition between separate but related tasks.
Lets Switch to the Steps to Connect Two Monitors to One Computer
- Make sure your computer can support multiple displays.
Turn on the computer and make sure your desktop computer must have at least two video ports which means one to connect the primary monitor and one to connect the second monitor. The ports do not have to match, but they do have to be a part of the same graphics card; this means that if you have two graphics cards installed, you’ll need to use the same one for both monitors.
Identify computer’s video output port. Video output ports are found on the side of a desktop computer, on the back of the tower next to the port into which your primary monitor is plugged.
Common output ports include the following:
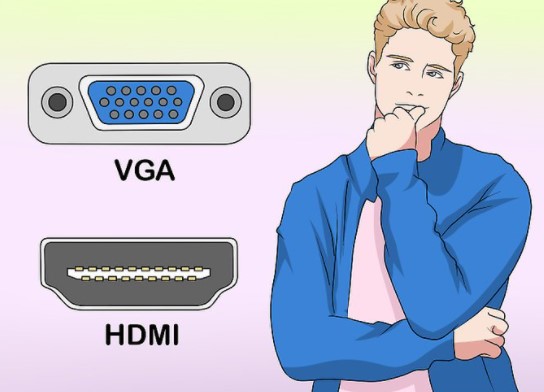
- HDMI — Resembles a six-sided, flat port.
- DisplayPort — Resembles a rectangular port with a crimped side.
- USB-C — Resembles a thin, rounded oval port.
- VGA — Resembles a colored trapezoid with pinholes in it. VGA isn’t common on post-2012 computers, but you may have to work with VGA if you’re connecting a new computer to an old monitor (or vice versa).
- Find your monitor’s video input port. Modern monitors tend to use either DisplayPort or HDMI ports for their inputs, but some monitors will also have VGA ports.
If you have an exceptionally old monitor, you may find a DVI port on the back of your second monitor. DVI ports resemble white boxes with clusters of holes, as well as a section with a few separate holes.
- Buy a cable to connect your monitor to your computer if necessary. If necessary, purchase a cable to connect the monitor to the computer. If there is no cable that can connect your computer to the monitor (such as an HDMI cable), you must purchase one.
Also Read – Can you use a TV as a computer monitor
If your computer and monitor have a common port (such as HDMI), it’s easier (and cheaper) to buy a cable that works for both ports, even if you have higher-resolution options.
If the monitor input does not match your computer’s output (for example, if your monitor uses VGA input while your computer uses HDMI output), you will need to purchase an adapter.
Other video output combinations, such as HDMI to DisplayPort, come as cables that you buy instead of an adapter.
- Plug one end of the cable into your computer. The cable should plug into your computer’s video output port.
Remember, if you’re using a desktop computer, this must be a video output port that is part of the same graphics card that your primary monitor uses.
- Power on the monitor. If your monitor is not connected to a power source, connect it using the supplied power cord; you can turn on the monitor by pressing the Power button.
Depending on your computer, you can see your desktop visibly on the second monitor when it is turned on.
- Open Start and Click the Windows logo in the bottom-left corner of the screen.
- Open Settings and Click the gear-shaped icon in the lower-left side of the Start window. This will open the Settings window.
- Click System. It’s a screen-shaped icon in the upper-left side of the window.
- Click Display. This tab is in the upper-left corner of the window.
- Scroll down and click the “Multiple displays” drop-down box. It’s the box below the “Multiple displays” heading near the bottom of the page. Doing so will prompt a drop-down menu.
- Select a display option. Depending on what you want your second monitor to do, click one of the following options:
- Duplicate displays — Copies everything that’s on your computer’s primary display to the second monitor.
- Extend displays — Creates an extension of your desktop on the second monitor. This essentially gives you more space with which to work.
- Show only on 1 — Blacks out the second monitor and shows content only on the first monitor.
- Show only on 2 — Blacks out the first monitor and shows content only on the second monitor.
Connect Two Monitors to One Computer Using Docking Station
What is Dock Station? Most docking stations can connect multiple monitors as they have more video ports, and once you connect it to your PC, you can switch its screen off and use your monitor instead.
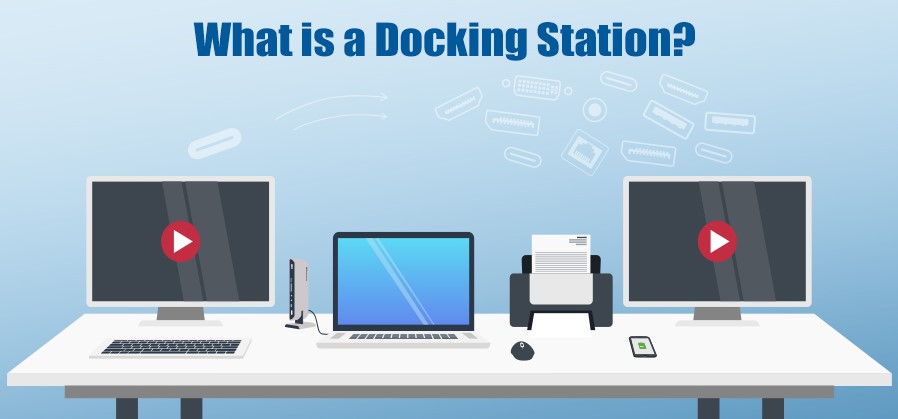
Setup Dual Monitors Using a Casting Device
About Casting Device – A casting device like google Chromecast can be easily used to cast the display screen.
Steps for using a google Chromecast are:
To cast your entire desktop, click on the Chromecast icon at the top right of your browser
- Go to the Settings menu (three dots) and click Cast.
- Click Sources just below the displays.
- Click Cast Desktop and then click the screen you want.
- Since they’re two screens, you’ll have to choose the one you want to cast, and whether or not you’d like to cast audio as well.
- Select your preferred options and then click Share.
Related Reads –