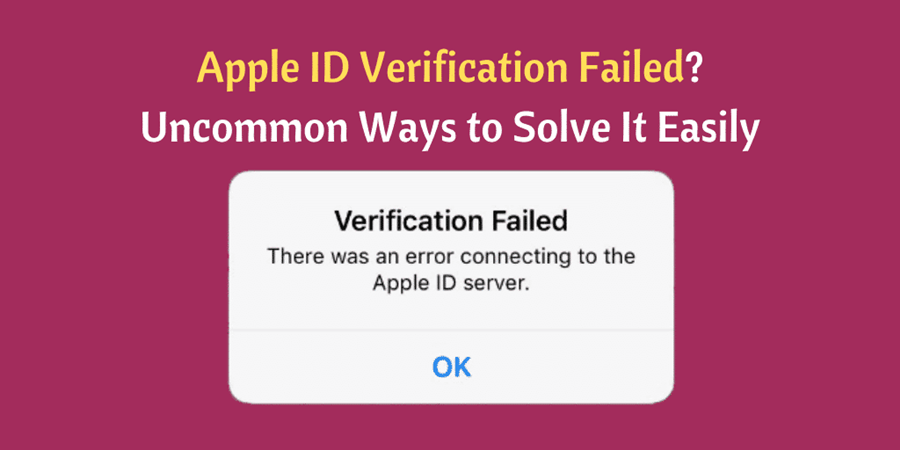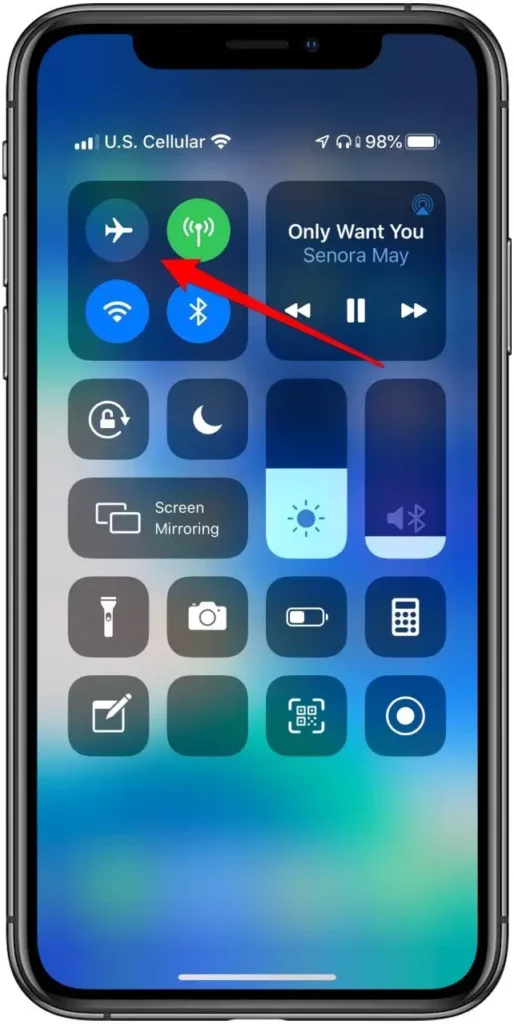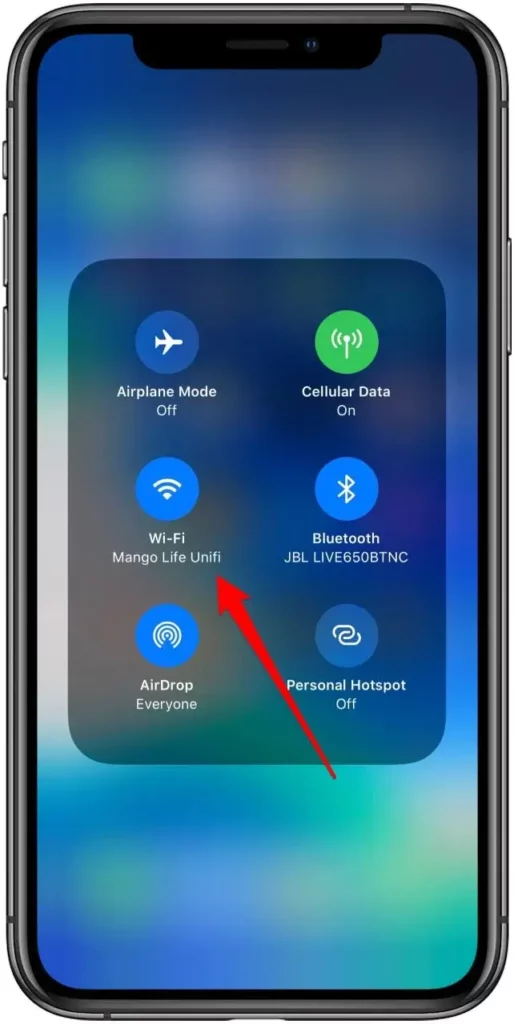You tried to sign in to iTunes and the Apple Store, but you received a “Authentication failed.” There was an error connecting your Apple ID? ”And you are stuck with an Apple ID connection error?
Also Read – How to transfer photos from iphone to computer?
Part 1: Check Your Phone When Apple ID Verification Fails
If this error is found on your iPhone, there are a few things you should check immediately.
1. Are You Connected to the Internet?
Apple services require a reliable Internet connection. Therefore, if your iPhone or any Apple device you use does not have an Internet connection, Apple services will not work.
If you receive an error that Apple ID verification failed, check your internet connection first. If your device is connected to the Internet and the error persists, try the suggestion below.
Read – How to backup iphone to computer?
2. Visit System Status Page for Apple
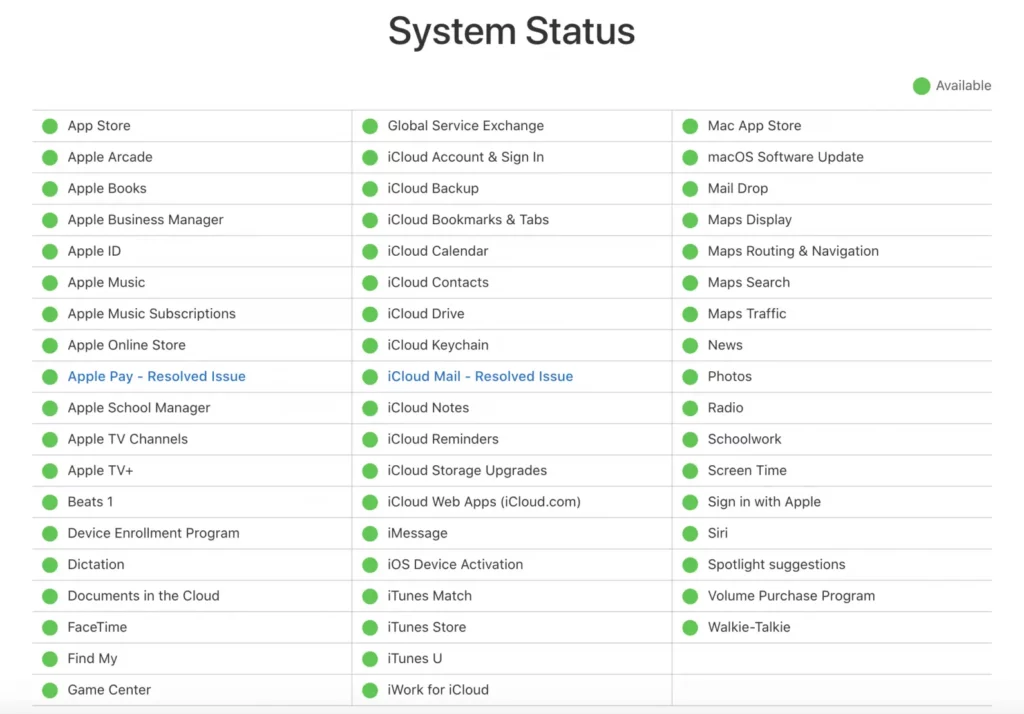
There is a good chance that the problem is not at your end. But at Apple’s end. Check the System Page of Apple to see which services are available. A green dot next to a service means it is available.
If the service you are trying to access has a green dot next to it, try some suggestions below.
Check – How to reset iphone without passcode and computer?
3. Check your VPN Server
Do you use a VPN server? If so, a problem may occur. Try disabling the VPN connection and then restarting it.
This may solve your mistake. If not, don’t worry and watch our article.
Part 2: Update Your Information for Apple ID Verification Failed Error
Our phones have specific information that we need to update regularly for the phones to work properly. Below I discuss all the updates needed to keep your phone running smoothly.
1. Update Your Phone’s iOS or Try Restarting It
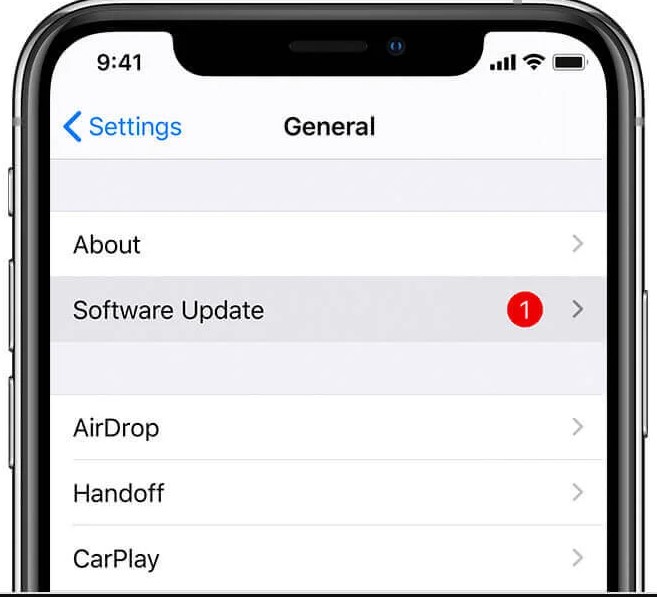
It is good practice to install the iOS update as soon as it arrives. If you receive an Apple ID validation error, you should check to see if your phone has the latest update or not. To update iOS on your iPhone, follow these steps:
- Step 1 – Go to your iPhone’s Settings
- Step 2 – Then go to General
- Step 3 – Tap Software Update, and from here, download the newest update available
Let’s say your phone is new or you’ve installed new updates, but the error still exists. In this case, you will benefit from restarting the phone.
–>> How to connect airpods to computer?
2. Update Your iPhone’s Time and Date
Sometimes a problem with your phone’s time and location settings can cause errors such as Apple ID verification. This issue will occur if the date, time, or location of your iPhone differs from the Apple server. Therefore, you need to check that the date and time of your device are set correctly.
To check your device’s date and time settings, follow the steps given below:
- Step 1 – Open Settings on your iPhone
- Step 2 – Go to General and tap Date & Time
- Step 3 – If Set Automatically is toggled off, toggle it on. This should automatically match your phone’s time and date to the Apple Server’s.
>>How to authorize a computer on itunes <<
3. Update Password for Your Apple ID
Of course, it’s a good idea to change your passwords at any time. You should also apply this logic to an Apple ID. If you haven’t changed your Apple ID password for a while, it may not comply with Apple’s recommendations.
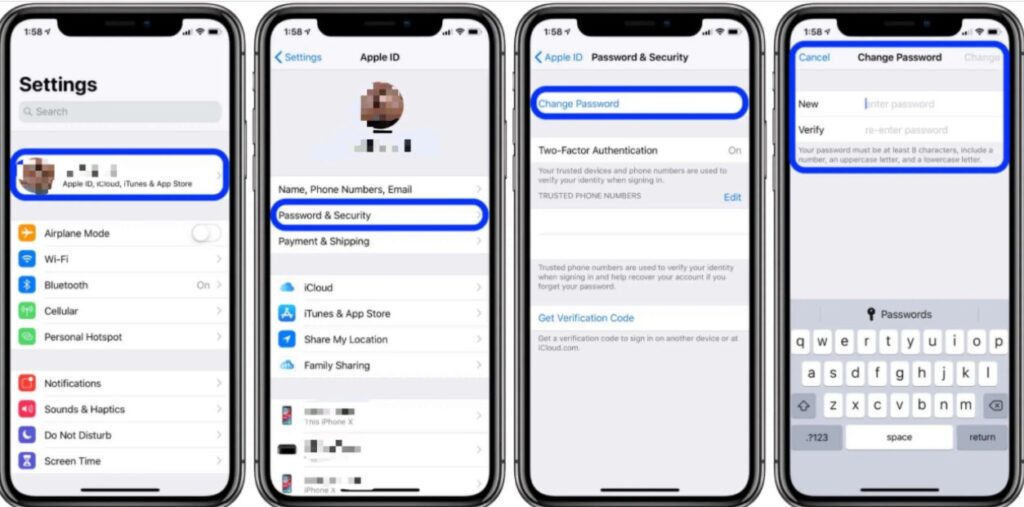
Password recovery always gives you a chance to comply with Apple regulations. To change your Apple ID password, follow the steps below:
- Step 1 – Go to Settings on your iPhone and select your name that should be appearing at the top of the screen.
- Step 2 – After you have selected your name in Settings (Which should be appearing with Apple ID, iCloud, iTunes a& AppStore underneath it), go to Password & Security.
- Step 3 – Check the top of your screen. If it says Apple ID, you’re on the right track.
- Step 4 – Now, select the Change Password option that should appear on the Password & Security page. This page is where you can change the password for Apple ID, iTunes, or iCloud at any time.
- Step 5 – If you have a passcode on your phone, your iPhone will ask you to enter it. Enter the password here.
- Step 6 – Now, your phone will prompt you to enter a new Apple ID password. Enter a password that follows Apple’s guidelines.
- Step 7 – Re-enter the new password again to confirm it.
- Step 8 – Tap Change at the top of your iPhone’s screen to set your new password for Apple ID.
Now you will be asked to sign out of all devices and accounts and sign it with the new password. Sign in with the new password, and you should be set!
Related Info – How to unlock ipad passcode without computer?
4. Reset and Update Network Settings
If your device refuses to connect to the Internet and you’ve already checked your Wi-Fi or mobile connection, it may be time to update your network settings. It does not delete the data in the phone.
However, this will re-establish your phone’s mobile connection and prompt you to reconnect to Wi-Fi networks. To reset your phone’s network settings, follow these steps:
- Step 1 – Go to Settings on your iPhone and then go to General.
- Step 2 – Now tap Reset and then tap Reset Network Settings.
- Step 3 – Your phone will ask you to enter your password. Enter your password and tap Reset Network Settings to confirm.
This should reset and forget all networks. Now you need to sign in to your networks again and use your Apple ID again.
If you’ve tried all of the above methods and see an error, don’t despair. Here are some other ways to solve this problem.
How to Connect Apple Airpods to Android?
Part 3: Use Verification Code for Apple ID Verification Failed Error
Sometimes your iPhone won’t sync properly with Apple’s server. For example, you can be logged in to the end. However, this information is not visible on the server. It can also cause annoying errors, such as failure to validate your Apple ID.
This will guide you in checking that you have logged in with your ID using a verification code. Follow the steps below:
- Step 1 – Sign in to your Apple ID on any other iPhone.
- Step 2 – Go to this iPhone’s Settings and then tap iCloud.
- Step 3 – Tap Password & Security option and then tap Generate Verification Code.
- Step 4 – Now, use this verification code in your own iPhone that has the error.
Tip – If you have any OpenDNS or VPNs installed on your device, delete them because they can prevent your device from correctly logging into Apple.
The problem with this method is that you must have access to another iPhone to use it. If you have tried this method without success, keep reading to find a solution that works for you.
how to copy and paste on apple computer?
Contact Apple Support
If all else fails, there’s always Apple support. Follow the support link and click or tap the device you are using to contact an Apple employee by phone, email, or chat. On the other hand, if you live near the Apple Store, just go and ask for help.
How to turn on incognito mode on iphone?
To Sum Up
The services offered by our phones are essential for the continuation of our day. But in many cases, bugs in these services, especially on iPhones, can be difficult to fix. Therefore, I have compiled all the available Apple ID validation bug fixes in one place.